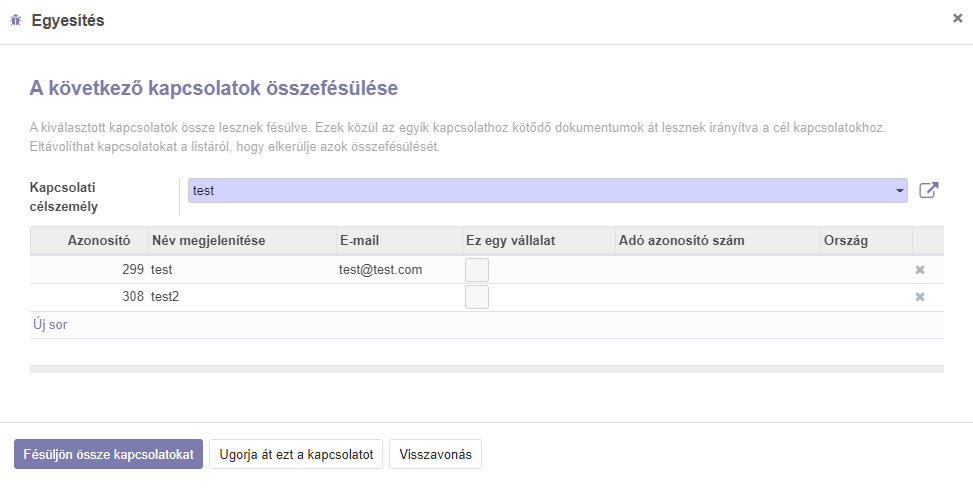Gyakran Ismételt Kérdések
KTA: TUDÁS TRANSZFER.
Hozzárendelést úgy tudod megtenni, hogy egy új Árajánlatot készítesz a kollégának és beteszed tételnek a tanfolyamo(ka)t. Ezután nem a Mentés gombra, hanem a Megerősítés gombra kattintasz.
Így a program egy vevői megrendelést csinál egyből az árajánlatból és ad is jogosultságot a kollégának.
Ha szeretnél tőle egy manuális jóváhagyást, akkor amikor megcsináltad az árajánlatot, akkor a Mentés gombra kattints, majd küldd el neki e-mailben. Ezután - mint a vevők - kap egy levelet és meg tudja erősíteni a rendelést.
A KTA a leckék neveit szövegként értelmezi, ezért ha számozni szeretnénk őket akkor „01” -esnek számozzuk ne „1”-nek
Nem, sajnos ez nem lehetséges
1) Menjünk be annak a tanfolyamnak az adatalapjára, aminek a képét szeretnénk módosítani, majd kattintsunk a jobb felső sarokban lévő Szerkesztés gombra. 2) A megjelenő szerkesztőben kattintsunk kettőt a termék képén 3) Az “Egy média kiválasztása” ablakban töltsünk fel egy képet a “Kép feltöltése” gombra 4) A fotót a program lecserélte 5) A változtatások mentéséhez kattintsunk a jobb felsősarokban lévő Mentés gombra.

kattintva, vagy válasszunk egyet a kép böngészőben a már feltöltöttek közül (kattintsunk rá
kettőt).

6) A termék fotója lecserélésre került nem csak az adatlapon, hanem a teljes weboldalon is
Alapértelmezetten a Knowledge Transfer Academy-ben a tanfolyamok felvételi sorrendben jelennek meg, de 2) Sikeres bejelentkezés után kattintsunk a bal felső sarokban lévő 4 db négyzet ikonra, majd kattintsunk a 3) Kattintsunk a Termékek \ Termékek menüpontra. Ha erre rákattintunk és nyomva tartjuk az egér bal gombját, akkor tudjuk mozgatni a tanfolyamot fel és le. 4) A tanfolyamok már az így kialakított sorrendben jelennek meg alapértelmezetten. A webáruházban továbbra is tudjuk változtatni a termékek megjelenítési sorrendjét, viszont, ha frissítjük az oldalt, akkor újra visszaáll a fenti alapértelmezettre:
lehetőségünk van ezt változtatni a következőképpen.
1) Jelentkezzünk be a Knowledge Transfer Academy webáruház felületünkre (pl. valami.knowledgetransfer.academy).
Honlap menüpontra:
Megjelent a termékek listája. Minden sor elején van egy kis pipálható négyzet és mellette egy 4 irányú nyíl ikon:
Ezzel tudjuk állítani annak sorrendjét. Ha a megfelelő helyre mozgattuk, engedjük el az egér bal gombját.
Addig nem tudsz a következő leckére menni amíg a korábbi leckék kérdéseit meg nem válaszolod
Úgy tudsz tanfolyamot kiosztani, hogy: Itt tudsz létrehozni felhasználót (új kolléga esetén) illetve látod a jelenlegi felhasználóidat: Válaszd ki azt a felhasználót, akinek tanfolyamot szeretnél adni és kattints a jelszó visszaállítási utasítások elküldésére Kapni fog egy levelet az email címére, amivel be tud regisztrálni a KTA-ba Miután regisztrált, menj a Weblap applikációba Válaszd ki a rendelések menüpontból a rendeléseket Hozz létre egy új rendelést Töltsd ki a mezőket: Állítsd az engedményt 100%-ra ha nem akarsz pénzt kérni az alkalmazottól a tanfolyam elvégzéséért, vagy állítsd 0 -ra az egységárat. Most, ha belép az https://app.knowledgetransfer.academy -n akkor meg fog jelenni neki a megadott tanfolyam.
1) beállítások és azon belül az aktív felhasználókra kattintasz







Ezután mentsd el és erősítsd meg.
Nem, egyéni vállalkozónál nincs pl. vállalat név, viszont adószáma neki is van
Odoo: Álltalános
Igen, miután beállítottuk a szűrőket a keresési sáv alatt lévő csillag gombra kattintsunk és itt válasszuk ki az aktuális keresés mentése opciót. Itt el tudjuk nevezni a keresést és kiválaszthatjuk, hogy alapértelmezetten ez a szűrés jöjjön be, illetve kiválaszthatjuk azt is hogy megosztjuk e ezt a keresést más felhasználókkal
Kattintsunk a mentés gombra és el is mentettük a szűrésünket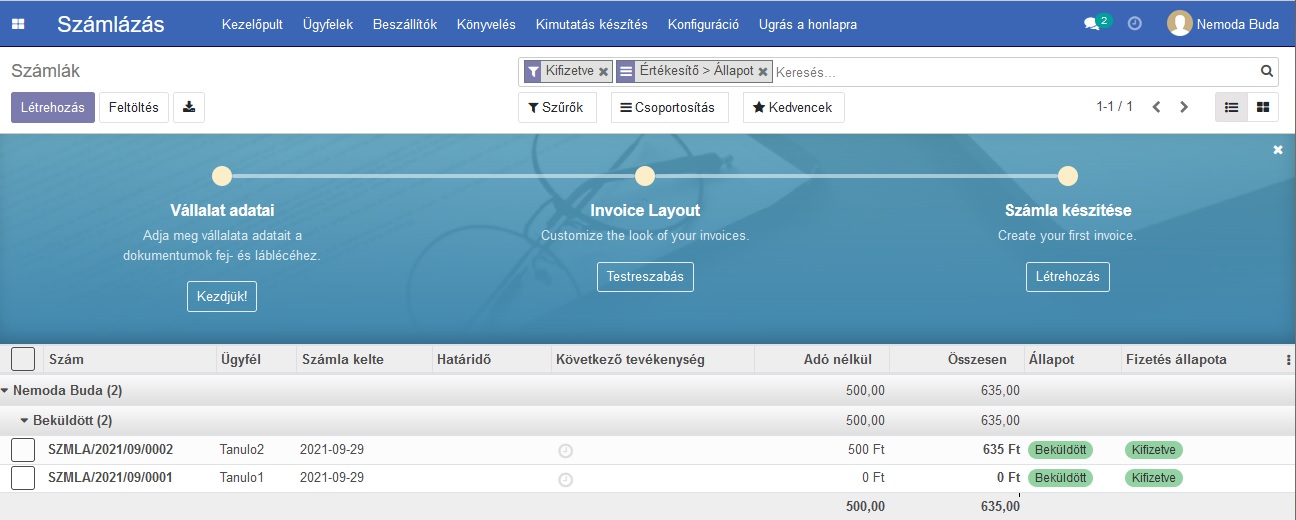
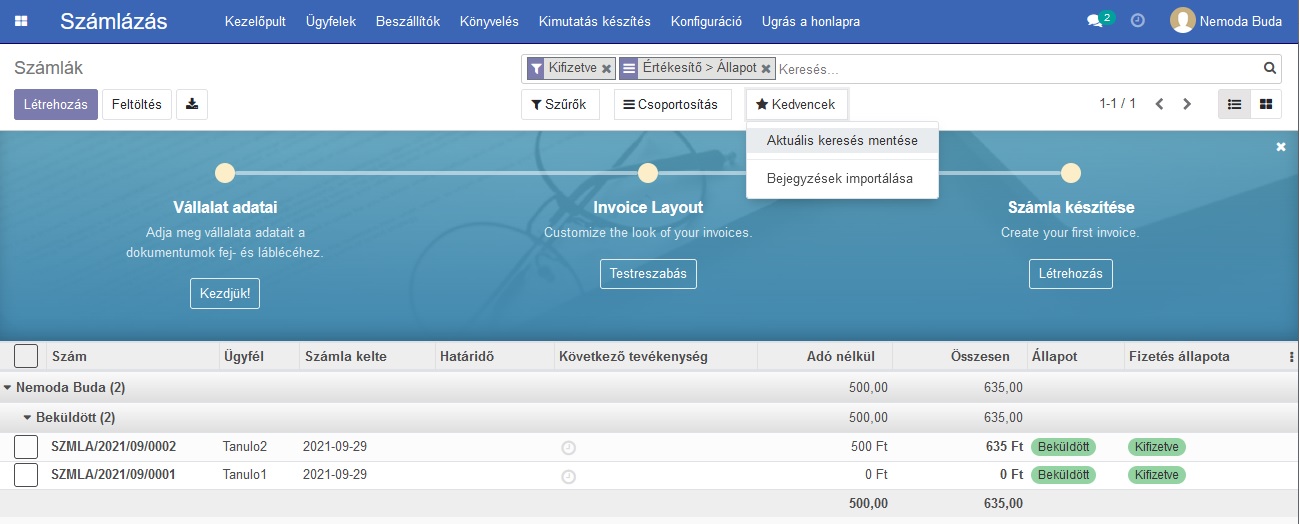
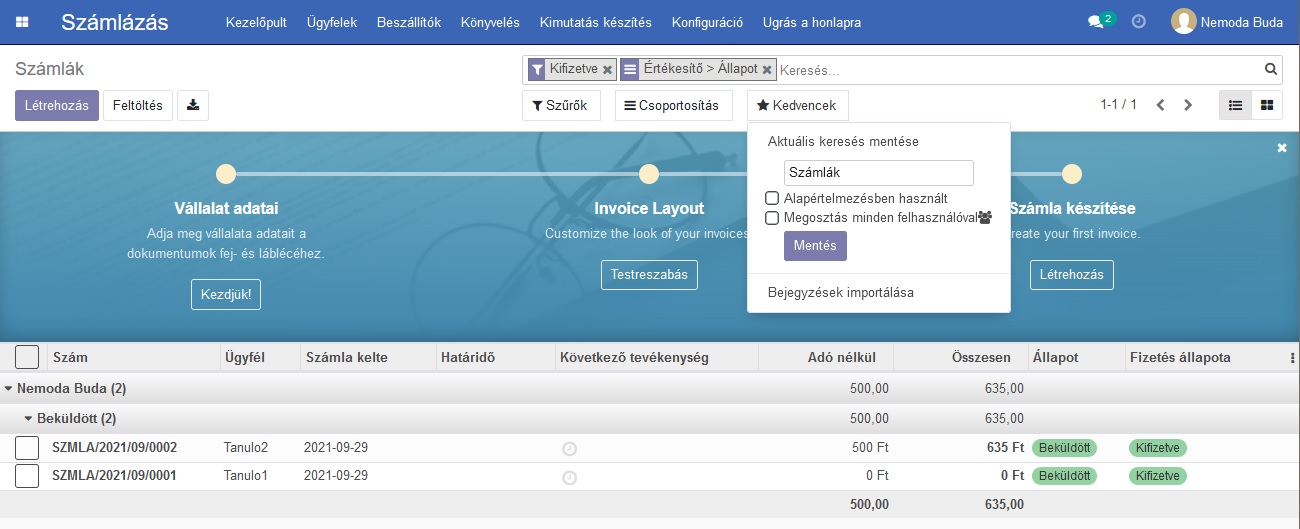
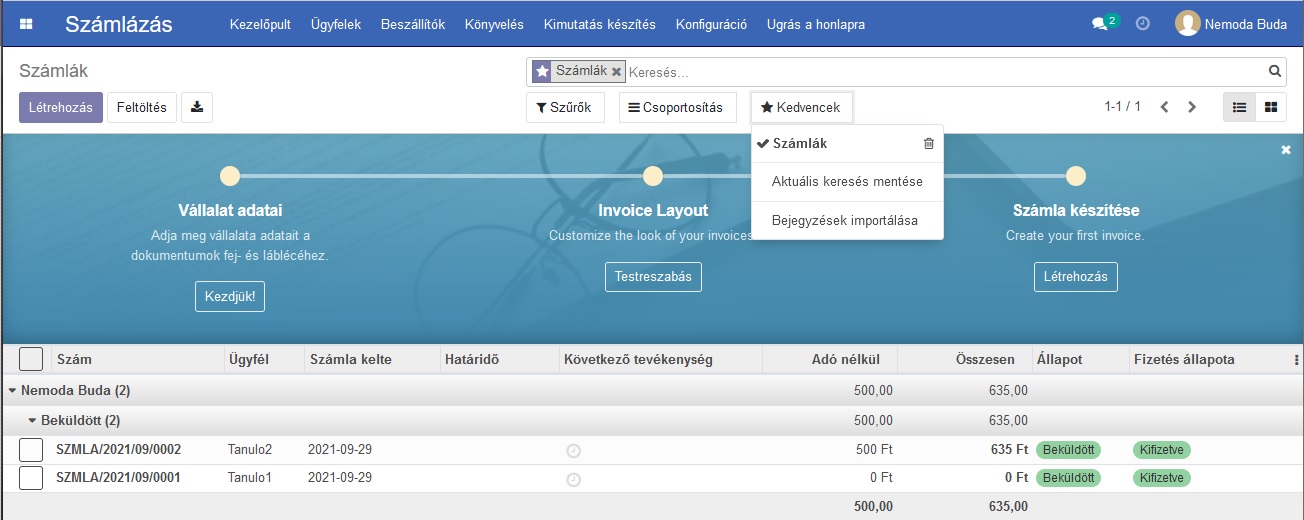
Igen, Chrome böngészővel működik, a feltöltött word és excel formátumú fájlokat a Fájl -> Exportálás -> word / Excel funkcióval tudjuk menteni.
Alapvetően ebben a verzióban nincs benne a kivonat importálása, de felokosítható egy bővítménnyel.
Ha több képet szeretnénk felcsatolni egy hibajegyhez, azt úgy tudjuk megcsinálni, hogy egy word vagy page dokumentumba beillesztjük a képeket, majd ezt csatoljuk a hibához
Csak Odoo Enterprise verzióban van erre lehetőség További információkért vedd fel velünk a kapcsolatot:
Odoo: Értékesítési Pont
Számlát a következőképpen tudsz kiállítani az Értékesítési pont-ból:
1. Bemész az Értékesítési pont modulba.
2. Új értékesítési folyamat
3. Középen válaszd ki a termékeket, vagy ha már sok van, akkor tudod használni a "Termék keresése" mezőt a jobb felső sarokban.
4. Ha már befejezted az adott ügyfél vásárlási folyamatát, akkor kattints a bal alsó sarokban lévő "Kifizetés" feliratú gombra.
5. A következő képernyőn ki tudod választani, hogy készpénzzel és / vagy bankkártyával fizet.
6. A számbillentyű mellett jobb oldalon van egy "Számla" feliratú gomb. Nyomd meg. Ekkor bekapcsolta a program az automatikus számla kiállítását a vásárlás után.
7. A felette lévő "Ügyfél" feliratú gombra kattintva kiválasztod az ügyfelet. Ha nincs még az adatbázisban, akkor miután rányomtál erre a gombra van felül középen egy kis ember ikon mellette egy plusz ikonnal. Arra nyomva tudod felvenni az ügyfelet az adatbázisban.
8. Ha megadtad a fizetett összeget, kiválasztottad az ügyfelet és be van nyomva a Számla gomb, akkor a jobb felső Validálás feliratú gombra kell kattintani.
9. Ekkor a rendszer a "blokkot" és ezután a számlát is fel fogja kínálni nyomtatásra.
Nagyon fontos, hogy ez az "Értékesítési pont" nem azonos a pénztárgéppel, tehát a NAV által nem bevizsgált és elfogadott. Emellett ugyanúgy használnod kell a hagyományos pénztár gépeteket.
A program igény esetén készít számlát. Viszont a nyomtatásakor még nem adja fel a NAV-hoz.
Ezt manuálisan kell megtenni úgy, hogy bemész a Számlák menüpontba, majd megkeresed a most kiállított számlát. Az adatlapján meg kell nyomni az "Adatszolgáltatás" feliratú gombot.
Alapból a termékek nem elérhetőek az Értékesítési pont-ban, így meg kell jelölni egyes termékeknél azt, hogy miket szeretnél látni:
1. Egy termék adatlapján nyisd meg az Értékesítési pont fület.
3. Kattints a Szerkesztés gombra.
4. Pipáld be az "Elérhető az Értékesítési pontban" mező melletti kis négyzetet.
5. Lehetőség van megjelölni egy olyan kategóriát, amely szerint tudja csoportosítani majd
a terméket az Értékesítési pont-on belül. Opcionális.
6. Mentsd el a termék adatlapját.
Amikor bent vagy az értékesítési felületen, a jobb felső
sarokban van egy "Termék keresés" mező. Ha bele kattintasz, akkor nem
csak nevet tudsz keresni, hanem vonalkódot is. Tehát kattints bele, majd a
számítógéphez kötött vonalkód olvasóval olvasd be a termék vonalkódját. Ha van
találat, akkor automatikusan hozzá adja a pénztárhoz az adott terméket.
Ha többször olvasod be a kódot egymás után, akkor annyiszor hozzá fogja adni.
Zárjátok le az aktuális értékesítési folyamatot, majd az
értékesítési pont beállításainál aktiváld a Számlázás funkciót és mentsd el a beállításokat.
Odoo: CRM
Kétféleképpen tudsz feladatot létrehozni egy CRM kártyából (lehetőségből): 2. A CRM folyamat közben bármely kártyáról létrehozható egy új feladat, a kártya adatlapján lévő "Új feladat" gombra kattintva. Ezután kiválasztod a projektet, megadod a határidőt, felelőst, stb, majd "Új feladat" gombra kattintasz.
1. Ha árajánlatot és abból vevői rendelést készítesz egy értékesítési folyamatod alatt (CRM modulon belül egy kártyánál megnyomod az "Új árajánlat" gombot), akkor erre az árajánlatra különböző szolgáltatásokat fogsz betenni. Egy ilyen szolgáltatásnál meg tudod adni az adatlapján az "Értékesítések" fülén, hogy hogyan kövesse a rendszer a szolgáltatást megrendeléskor:
- Ne hozzon létre feladatot
- Hozzon létre egy feladatot egy létező projektben
- Hozzon létre egy feladatot a vevői rendelésben megadott projektben
- Hozzon létre egy új projektet, de feladatot ne
Tehát például a "Pályázatírási díj - Kertészeti üzemek korszerűsítése" szolgáltatásotoknál, kiválaszthatod a harmadik opciót és kiválasztod a "Kertészeti üzemek korszerűsítése" projektet. Ekkor ha azt a megrendelést, ami tartalmazza ezt a szolgáltatást véglegesítitek, a program azonnal létrehoz egy új feladatot ezzel az ügyféllel.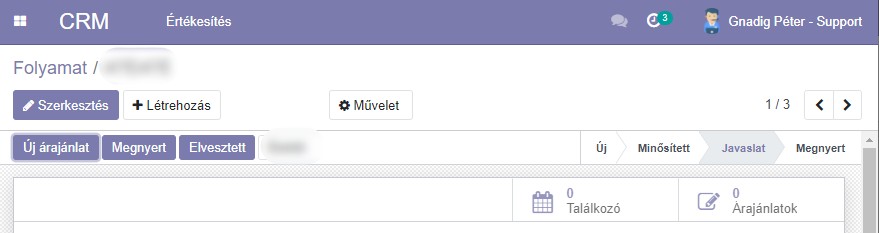
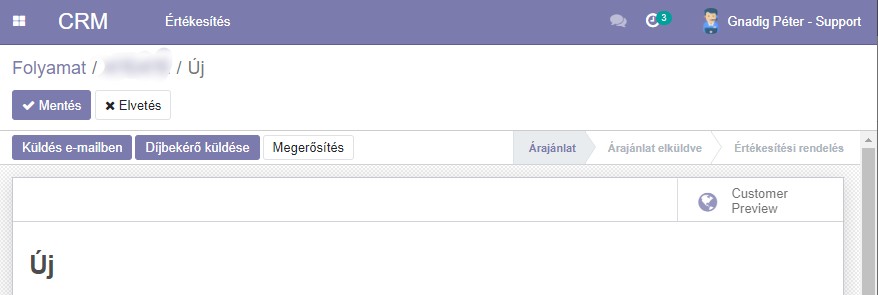
1. A CRM kártyából átmész a kiállított árajánlatokba
2. Kiválasztod azt az árajánlatot, amit le szeretnél másolni
3. Az ajánlat adatlapján kattints a Művelet gombra, majd válaszd ki a Duplikálás lehetőséget.
Ez le fogja másolni az adott árajánlatot. Az ügyfél módosításához kattints a Szerkesztés gombra és írd át az Ügyfelet. Így tudod megoldani.


Csak akkor, ha az ügyfél kizárólag a CRM-be volt felvéve.
Alapvetően a kapcsolatokba kell felvinni, és a CRM-be a
lehetőséghez rendelni az ügyfelet, így, ha a lehetőség elveszett státuszba
kerül az ügyfél, és az adatai is elérhetőek a kapcsolatokból
1. Nyisd meg
a CRM modult.
2. Válts át
lista nézetre (jobb oldalon, a keresés mező alatt View list ikon)
3. A kereső
segítségével szűrd le azokat a tételeket, amiket módosítani szeretnél.
4. Pipáld
ki azokat a sorokat a táblázatban, melyeket módosítani szeretnél.
5.
Megjelent a Műveletek gomb fent középen. Kattints rá és kattints a
"Tömeges módosítás: értékesítő" menüpontra.
6. A
megnyíló ablakban az "Értékesítő" felirat mellett jobb oldalon
válaszd ki az első legördülőben a "Beállítás" lehetőséget, majd a
második legördülő menüben pedig annak a kollégának a nevét, akinek a nevére
szeretnétek módosítani az "Értékesítő" mezőt.
7. Kattints
az "Alkalmazás" gombra.
A CRM modul álnevek (aliasok) funkcióját tudod erre
használni.
Ehhez egy bejövő email szervert be kell állítani, erre a
címre érkező levelekből automatikusan egy lehetőséget generál az Odoo
Odoo: Project
Az egyik ilyen lehetőség
az, hogy ha az árajánlatokat / rendeléseket hozzá tudod adni az egyes
feladatokhoz ("Vevői rendelések" fül a feladatnál). Ide rögzíted őket
/ módosítod, ha szükséges.
Majd, ha elvégeztétek a feladatot, akkor le tudjátok úgy zárni, hogy pontosan
mit használtatok fel.
Tehát elindul egy feladat, rögzíted hozzá a kezdeti árajánlatot. Ha kivisztek
további anyagokat, vagy szolgáltatásokat használtok fel, rögzítitek egy
árajánlatra. Ezt hozzákapcsoljátok a feladathoz.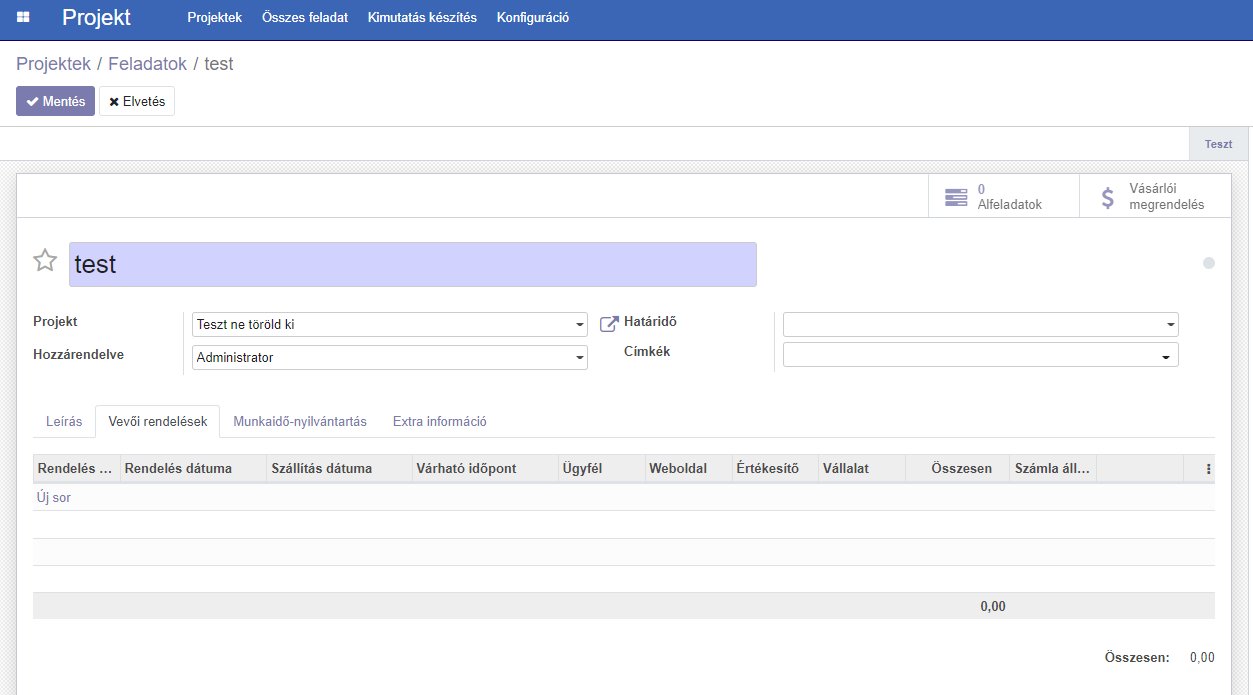
Ha módosul valami, akkor Ti is tudjátok módosítani az ajánlatot, de tudjátok
törölni is a Vevői rendelések fülről.
Közben a rendszer folyamatosan számolja az összeget.
Ha lezártatok egy feladatot, akkor már a ténylegesen felhasznált anyagok és
szolgáltatások lesznek a feladathoz rendelve.
Ezt ekkor lehet már számlázni is, bár egyesével.
Ha egy árajánlatból rendelést csináltok, akkor abból lehet szállítólevelet és
konkrét raktári mozgást csinálni.
0) Kapcsolatok applikációba felvesszük az embereket, akiknek hozzá férést akarunk adni. 1) project applikációban a kívánt project kártyán a három pontra kattintunk, majd a felugró menüből a Szerkesztést válasszuk ki. 2) Menjünk a Projekt applikációba, a kívánt projekten kattintsunk a három pontra és válasszuk ki a megosztást. A címzettek részben írjuk be és vagy válasszuk ki a projectre meghívni kívánt felhasználókat.
A felhasználó adatlapján a műveletek gombra kattintunk, és kiválasztjuk a Grant portal access (azaz adunk portál felhasználási jogot). Itt látjuk a kapcsolat nevét, email címét és hogy van e portál joga.
Kattintsunk a portál alatti négyzetbe, ezzel bepipálva, majd az alkalmaz gombra.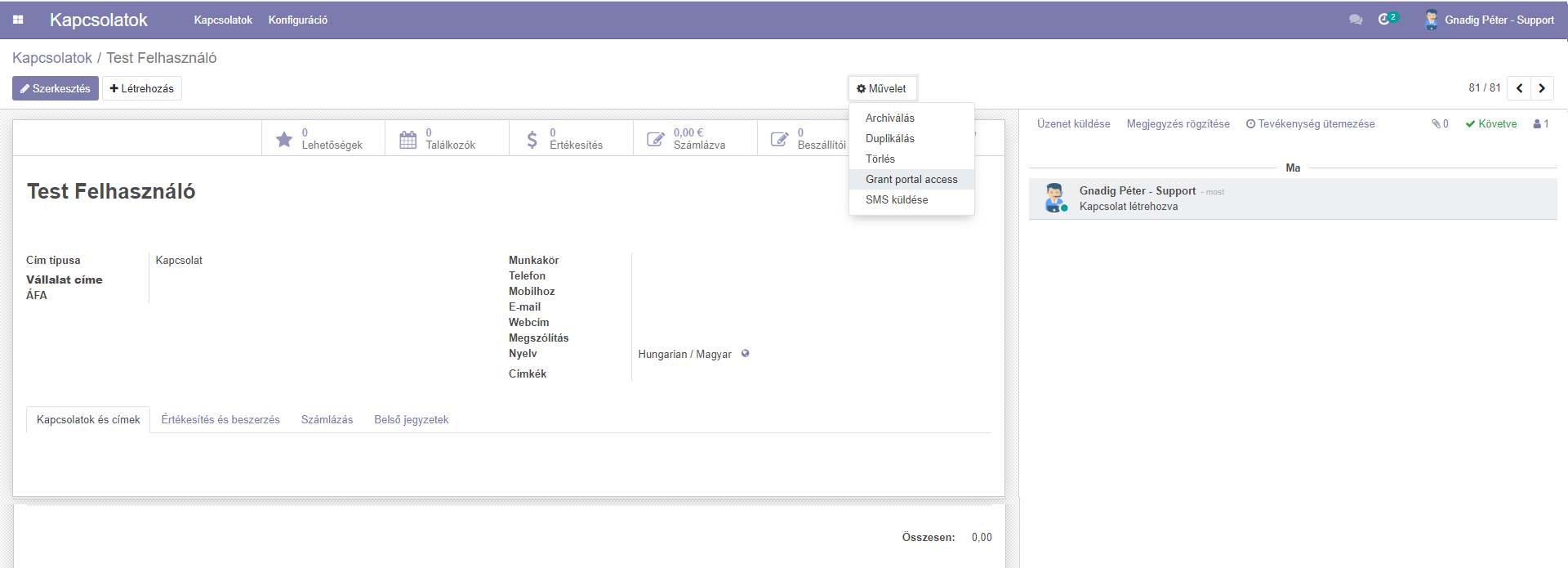
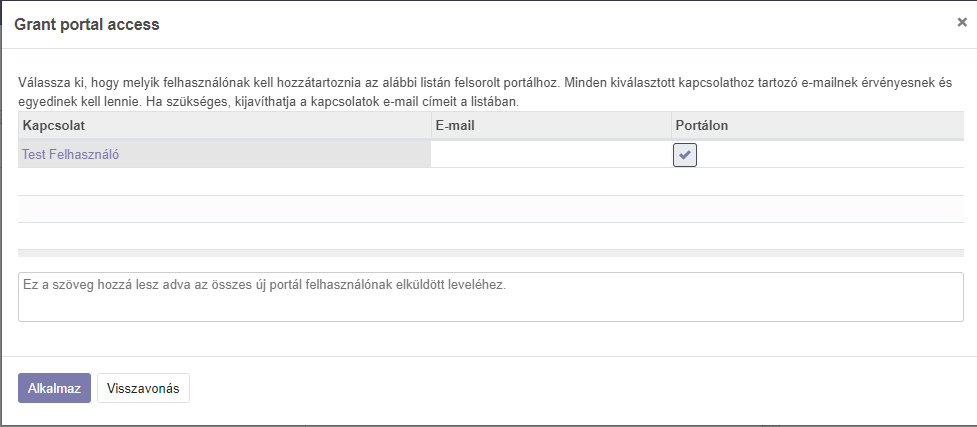
A Projekt neve alatt válaszuk a Beállítások fület. A beállítások fülön a láthatósággot állítsuk „Meghívott portál felhasználók és minden belső felhasználó” -ra.
Az Engedélyezett portál felhasználóknál aLáthatjuk a már a Projecthez adott portál felhasználók listáját, a név melletti x gombbal eltávolíthatjuk a nevet ezáltal a projecthez való hozzáférési jogukat megvonjuk.
Kattintsunk bal felső sarokban a mentés gombra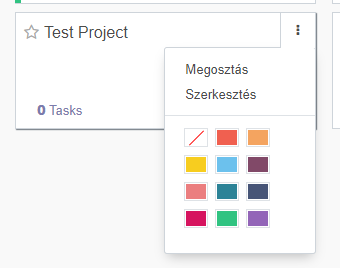
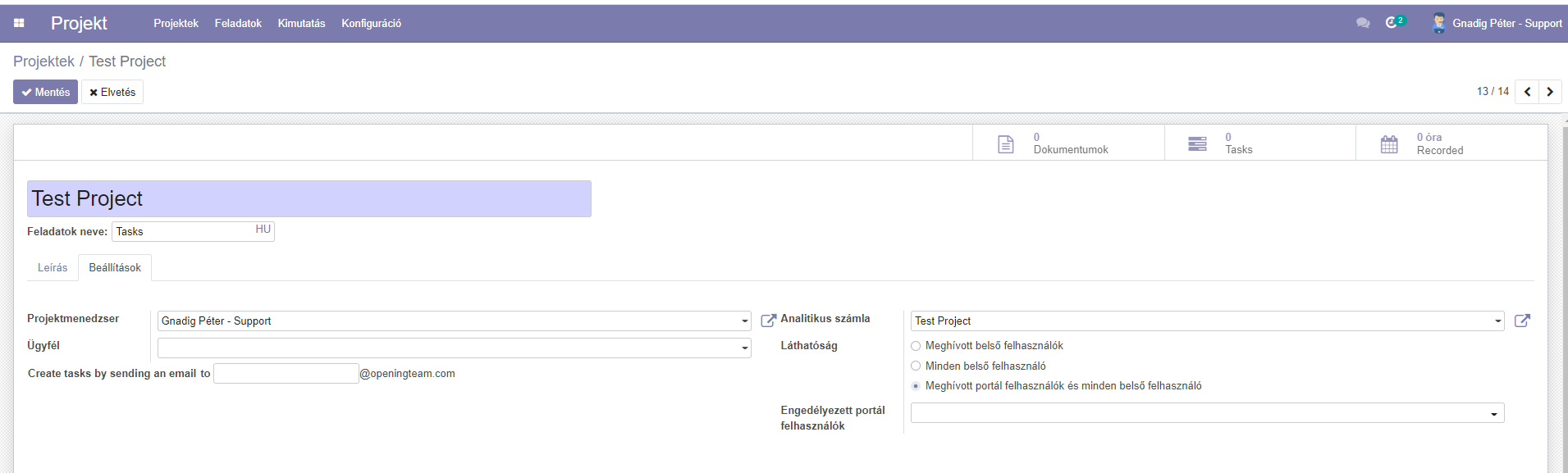
Küldjük ki a meghívót.
Úgy, hogy amikor lenyitod az ügyfél
kiválasztása listát, akkor az alján lévő "Továbbiak keresése..."
menüpontra kattintasz ahelyett, hogy kiválasztanál egy ügyfelet. A megnyíló
képernyőn már több mezőre tudsz keresni és látod pontosan ki - kicsoda.
Azt a dokumentumot, amit szeretnél duplikáláskor tovább
vinni, a feladat leírásába csatold be.
A mellékletként csatolt dokumentumok duplikáláskor nem
másolódnak.
1. Projekt modulba belemész
2. Konfiguráció menüpont a fenti sávban
3. Projektek
4. Rákattintasz egy projektre, amit le szeretnél másolni
5. Az adatlapján rákattintasz a Művelet gombra, majd Duplikálás almenü.
1. Lejárt Projekt \ Feladat
lekérdezése A szűrő használatával meg tudod
keresni, hogy mutassa azokat a feladatokat, melyeknek a határideje a mai napnál
korábban volt: Szűrők \ Egyéni szűrő hozzáadása \ Határidő 'korábbi'
2021-05-18.
2. Lejárt ütemezett tevékenység
esetében viszont hoznék egy példát. Van a CRM modul. Ha átváltasz lista
nézetbe, akkor megjelenik a "Következő tevékenység" oszlop is. Ha nem
látod, akkor a táblázat fejléc sávjában a jobb oldali "..."-ra
kattintva tudod megjeleníteni ezt a mezőt. Szóval van egy a "Következő
tevékenység" mező. Ez azt jelenti ténylegesen, hogy mely ütemezett
tevékenységnél tart a lehetőség, ami nincs elvégezve még.
Viszont ehhez az "Összes feladat"
menüpontra kell kattintanod és ott kell elvégezned a szűrést.
Ha azt szeretnéd kilistázni, hogy mutassa
azokat, melyek már lejártak, akkor a Szűrők \ Egyéni szűrő hozzáadása
menüpontban a "Következő tevékenység határideje" opciót kell
kiválasztani. Ezután meg kell adni a fentiekhez hasonlóan, hogy 'korábbi' és
2021-05-18.
Ekkor le fogja hozni a keresett lehetőségeket.
Csak azokat fogja látni, amelyeket a feladathoz csatoltunk.
Megjegyzésben és vagy feladatban csatolt mellékleteket nem. Jobb felső sarokban
a gémkapocs ikonra kattintva tölthetünk fel mellékleteket a feladathoz.
Válaszuk ki a projectet, amibe szeretnénk a feladatokat
generálni. Kattintsunk a project szerkesztésére, azon belül a Beállításokra.
Itt a „Create task by sending an email to” (azaz feladat létrehozása, ha email
érkezik erre az emailcímre) mezőbe írjuk be az emailcímet amire a beérkező
levelekből feladatot szeretnénk generálni.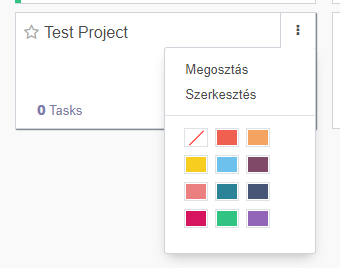
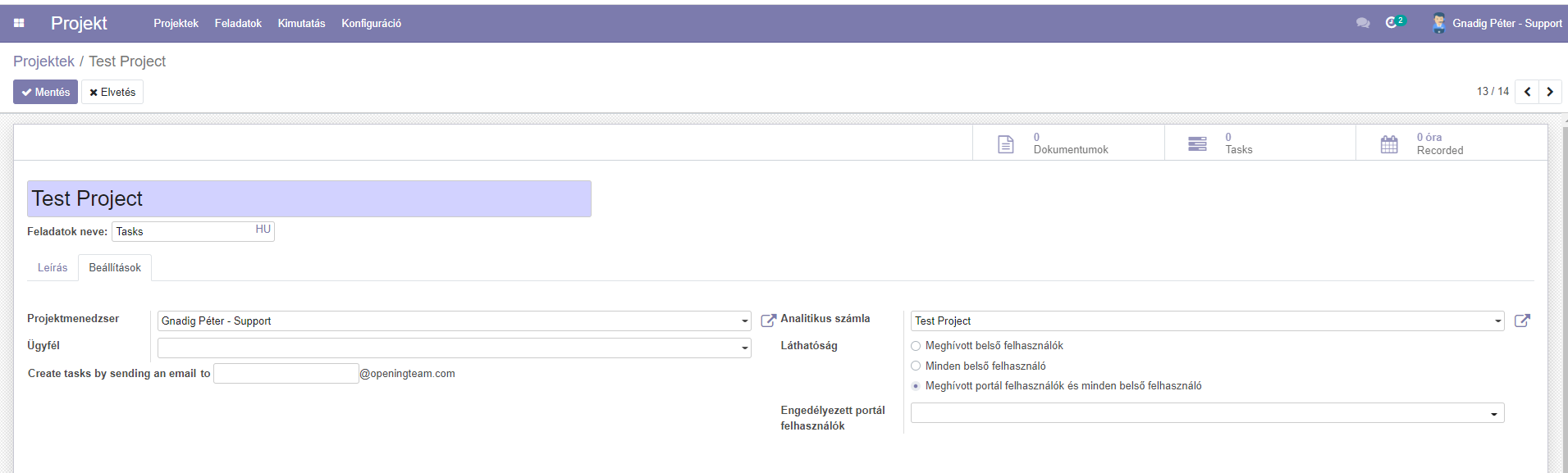
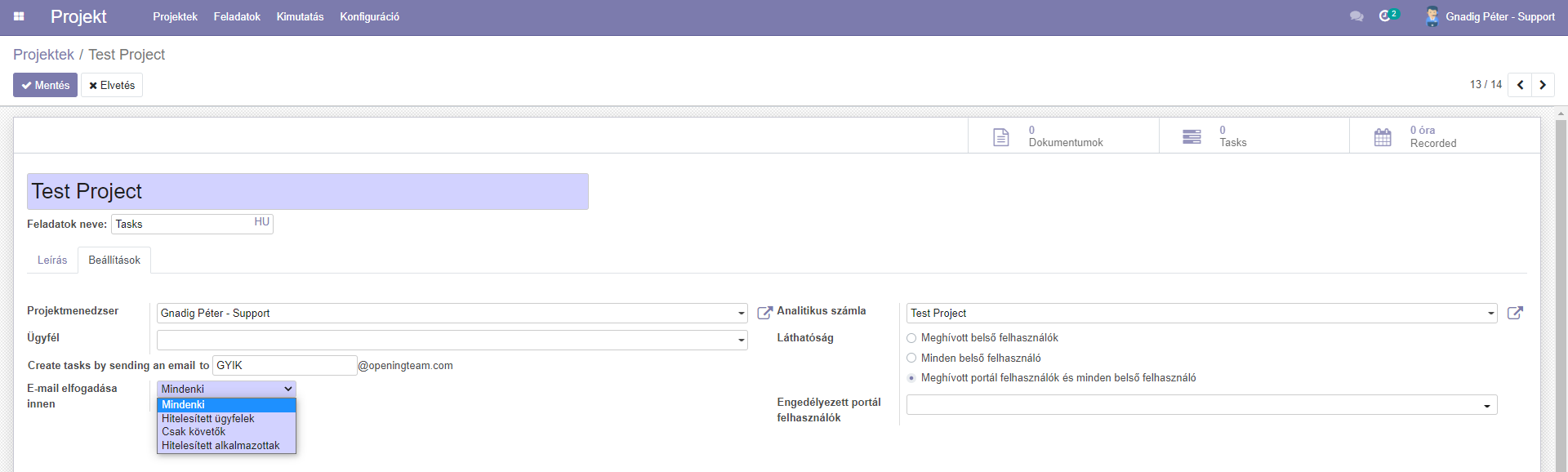
A projectek applikációban vállaszuk ki a projecet,
Hozzunk létre egy feladatot, kattintsunk a szerkesztés
gombra Kattintsunk a vevői rendelések fülre és kattintsunk az új
sorra
Itt alul válasszuk ki a létrehozást Töltsük ki az adatokat, a termékeknél válasszuk ki azokat a
termékeket, amikről a rendelés szól. Miután hozzáadtuk a termékeket kattintsunk
a létrehozás gombra. mentsük el a feladatot.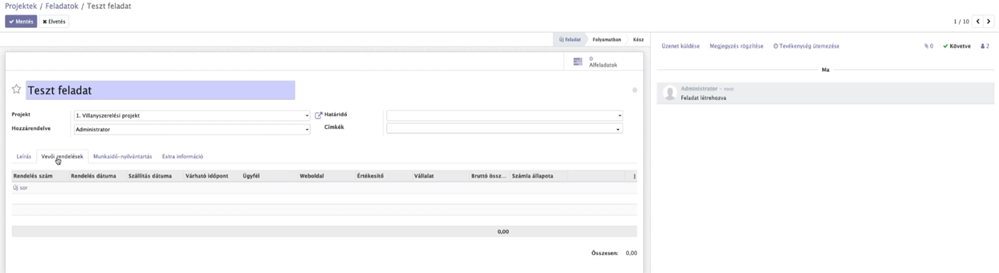
A projectek applikációban válasszuk ki a projectet, amibe a
feladat van, amihez kapcsolódik az árajánlat.
Válasszuk ki ezt a feladatot és kattintsunk a vevői
rendelések fülre Kattintsunk a Rendelés számára Kattintsunk a megerősítésre, ezzel csinálunk belőle egy
vevői rendelést
A vevői rendelésnél kattintsunk a szállítás gombra Kattintsunk az Elérhetőség ellenőrzése gombra Ha nem jelent meg, akkor nincs megfelelő mennyiség a
raktárban.
Ha megjelent kattintsunk a Validálásra Ha visszajön termék, akkor a Visszaküld gombra kattintva
tudjuk adminisztrálni Itt látom a kiszállított termékeket, és be tudom írni mennyi
jött vissza, és ki tudom választani melyik raktárba. Ekkor létrejön egy bevételi szállító levél. Ezt, ha bevételeztük validáljuk.
Menjünk a Vevői rendelések-be és válasszuk ki és válasszuk
ki a számlát (példában S00345) Láthatjuk, hogy a példában 10 db termék lett rendelve, ebből
ki lett szállítva 7 db és 0 db van számlázva. Kattintsunk a számla kiállítása gombra, válasszuk a
hagyományos számlát
Ekkor létrejön egy számla tervezet. Itt láthatjuk, hogy mind a 10 db rákerül a számlára, ez
azért van mert alapértelmezetten az egész rendelés rákerül a számlára. Ha ez
megfelelő kattintsunk a k9nyvelésre küld gombra és készvagyunk. Ha csak azt szeretnénk kiszámlázni, ami kiszállításra került
akkor kattintsunk a Termékek oszlopban a termék nevére, majd a felugró ablakban
ismét a termék nevére
kattintsunk a szerkesztésre és az értékesítés fülön be
tudjuk állítani a számlázást. Ha kiszállított mennyiséget szeretnénk számlázni akkor
váltsuk át. Mentsük el. Menjünk vissza a számlatervezetbe és a műveleteknél
kattintsunk a törlésre
Ezután a vevői rendelésbe kattintsunk újra a számla
készítése gombra. Már láthatjuk is a számlánkat, a 7db termékkel
Kattintsunk a könyvelésre küld gombra.
Ha egy kártyát
ebbe a szakaszba mozgatsz, akkor a rendszer a rajta található e-mail címre
fogja kiküldeni ezt az e-mailt.
1) létére kell hozni a termékeknél egy szolgáltatást 2) a vevői rendelés létrehozásakor a szolgáltatások közül
válasszuk ki a kívánt szolgáltatást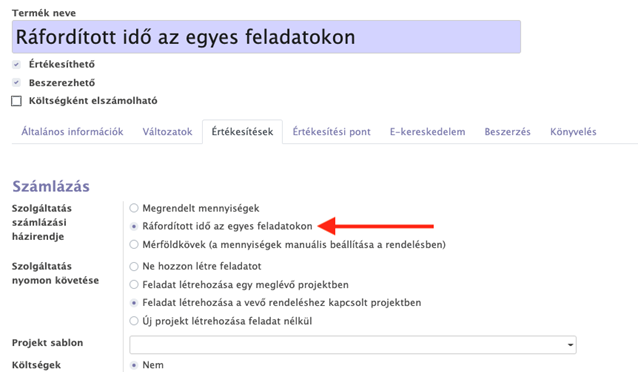
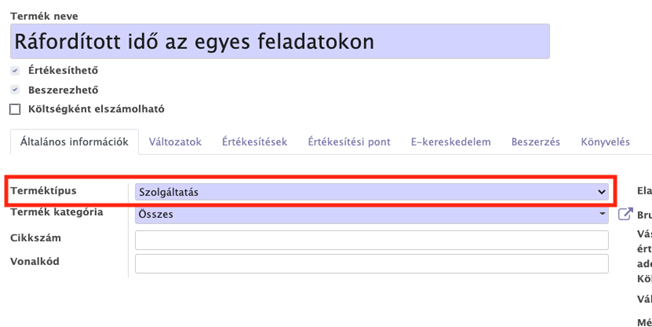
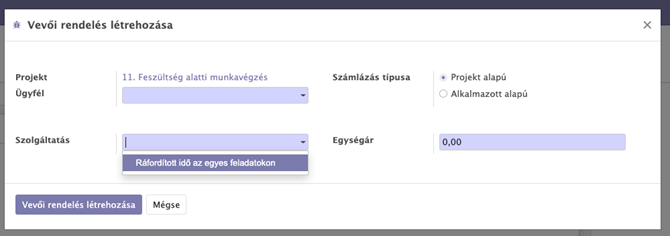
Azt a dokumentumot, amit szeretnél duplikáláskor tovább vinni, a feladat leírásába csatold be. A mellékletként csatolt dokumentumok duplikáláskor nem másolódnak.
Odoo: Kommunikáció
Alapvetően, ha kiküldesz
egy üzenetet / árajánlatot és arra válaszolnak, akkor az adott árajánlat
kommunikációs paneljében jelenik meg az ügyfél válasza.
Azt, hogy Te is szeretnél erről értesülni be
tudod jelölni:
1. A kommunikáció panelen a Követés melletti kis
emberke ikonra kattints
2. A neved mellett kattints rá a ceruza ikonra.
3. A megnyíló ablakban jelöld be a Tevékenységek
opciót. Ezzel minden külön tevékenységről értesítőt fog küldeni a rendszer.
Akár az összeset is kipipálhatod.
4. Kattints az Alkalmazás gombra.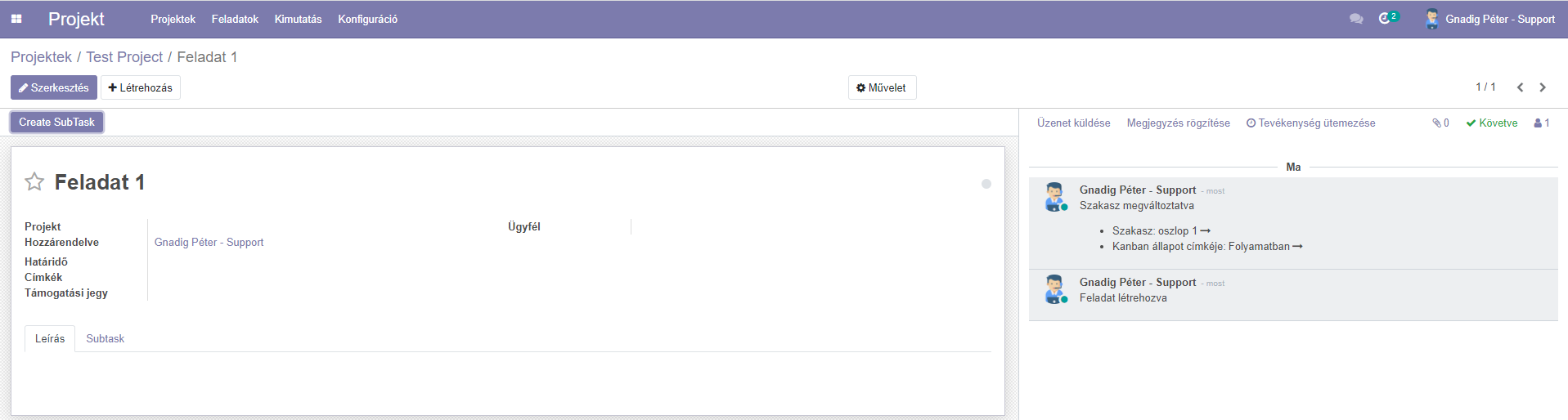
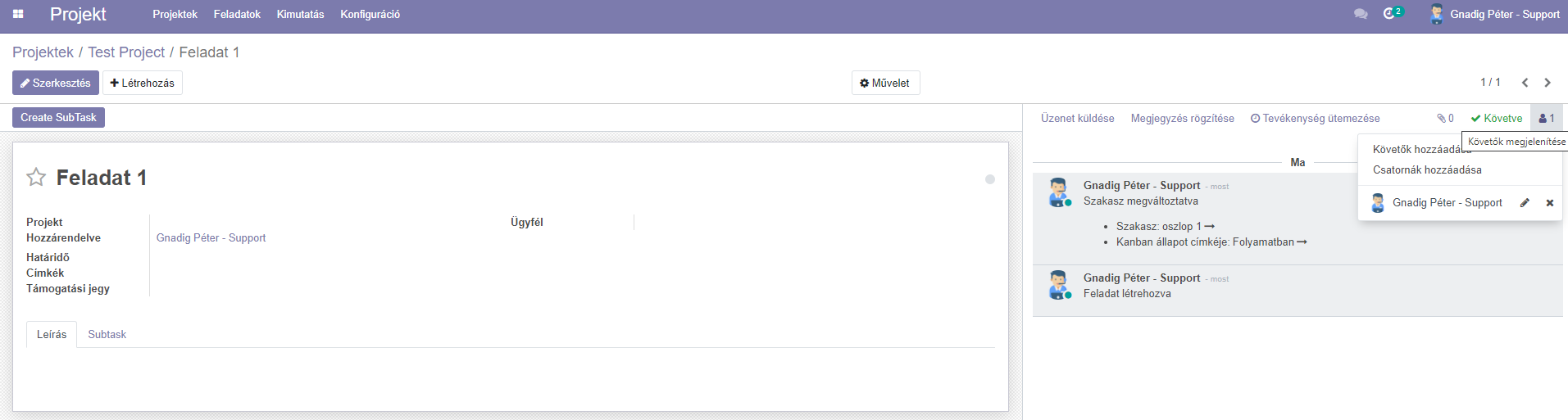
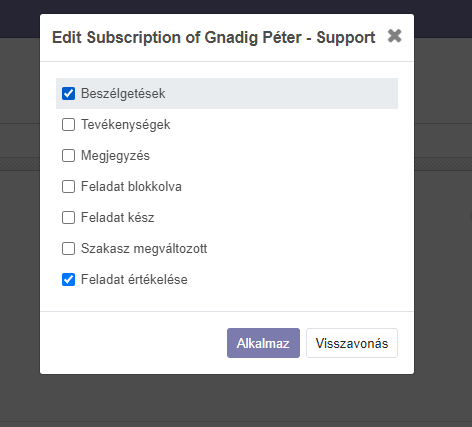
Ha a kiküldéskor a kommunikációs panelen piros színű a kis
boríték ikon és nem a normál fehér, akkor rá kell kattintani az ikonra és
kiírja, hogy mi a probléma.
Jelentkezz be az Odooba, Jobb felső sarokba kattints a nevedre, majd válaszd ki a profilom menüt Itt láthatod a profilod adatait, Az értesítés alatt látod az aktuális beállítást, hogy hova kapod az üzeneteidet. A szerkesztés gombra kattintva a bal felső sarokban szerkeszthetjük a profilunkat. Válasszuk ki a preferált értesítési formát és kattintsunk a mentés gombra.
Jelenleg ilyen funkció nincs benne
Ha
rákattintasz az "Üzenet küldése" gombra, akkor a mező alján,
ahova írod az üzenetet van egy kétirányba mutató nyíl. Erre, ha rákattintasz,
már meg is tudod változtatni a tárgy mező tartalmát.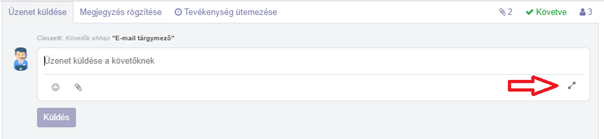
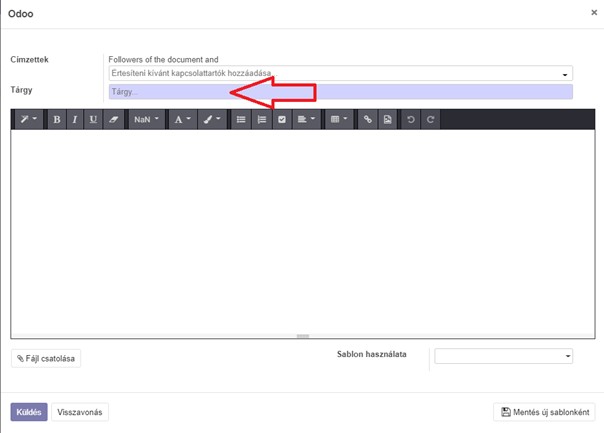
Odoo: Szabadság
1) A sikeres bejelentkezés után kattintsunk a bal felső menü ikonra 3) Kattintsunk a Konfiguráció \ Szabadság típusok menüpontra Ez a képernyő tartalmazza a rendszerben igényelhető és adható egyes szabadságtípusokat. 4) Töltsük ki az adatlapot a következők alapján Fizetett szabadság minta képernyő: A fentiek azt jelentik, hogy a "Fizetett szabadság"-ot egy napra lehet kivenni / adni minimum; csak a személyügy oszthatja ki és a csapatvezetőnek / szabadság tisztviselőnek kell jóváhagynia. Utóbbi a Beállításoknál az adott felhasználó adatlapján állítható be. Emellett a fentiek tartalmaz egy kezdő dátumot is, azaz ettől kezdődően igényelhető / adható ez a típusú szabadság. Kompenzációs napok minta képernyő: A fentiek azt jelentik, hogy a "Kompenzációs napok"-at egy órára lehet kivenni / adni minimum; a kiosztása szabadon kérhető és a csapatvezetőnek / szabadság tisztviselőnek kell jóváhagynia. Utóbbi a Beállításoknál az adott felhasználó adatlapján állítható be. Betegszabadság minta képernyő: A fentiek azt jelentik, hogy a "Betegszabadság"-ot egy napra lehet kivenni / adni minimum; nincs szükség a kiosztására (szabadon kérvényezhető a munkavállaló által) és a szabadság tisztviselőnek kell jóváhagynia. Utóbbi a Beállításoknál az adott felhasználó adatlapján állítható be. Emellett a fentiek tartalmaz egy kezdő dátumot is, azaz ettől kezdődően igényelhető / adható ez a típusú szabadság. Fizetetlen szabadság minta képernyő: Szülői szabadság minta képernyő: 5) A változtatások mentéséhez kattintsunk a bal felső sarokban lévő Mentés gombra. 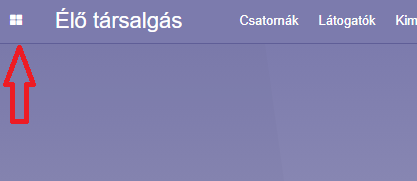
2) Kattintsunk a Szabadság menüpontra

Példa képernyő:
Ennek a panelnek a jobb felső sarkában van egy "Group Time Off", azaz csoport szabadságok hivatkozó gombja. Erre kattintva lehet megtekinteni az összes, alkalmazottak által igénybe vett ezen szabadság típust.




Itt lehet megadni azoknak a személynek a pozícióját, aki jóváhagyhatja ezeket a típusú szabadságokat.
A Szabadság tisztviselő a Beállításoknál az adott felhasználó adatlapján állítható be (Emberi erőforrások \ Szabadság --> Adminisztrátor opciót választva).
1) A sikeres bejelentkezés után kattintsunk a bal felső menü ikonra 3) Az Igazgatók menüben válasszuk a Kiosztások menüpontot: 4) A Kiosztások képernyőn tudjuk létrehozni az egyes szabadság kiosztásokat. Kattintsunk a Létrehozás gombra. 5) Az új kiosztás hozzáadása képernyőn a következőket tudjuk megadni: I. Megnevezés: II. Szabadság típus: III. Kiosztás típus: i. Normál kiosztás: ii. Növekményes kiosztás: IV. időtartam: V. Mód 6) A módosítások mentéséhez kattintsunk a Jóváhagy gombra. Kettős jóváhagyási rendszer van a szoftverben, így kattintsunk rá még egyszer a Jóváhagyás gombra. 7) A Szabadság modul kezdőlapján meg is jelenik a kivehető maximális szabadságok száma: 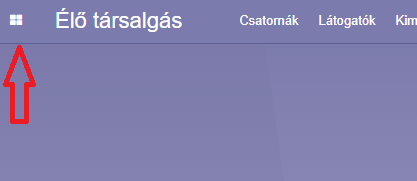
2) Kattintsunk a Szabadság menüpontra




A kiosztandó szabadság megnevezése: pl. Fizetett szabadság kiosztás
A létrehozott szabadság típusok közül kell választani egyet (pl fizetett szabadság, szülési szabadság)
Általános szabadság kiosztás. Amit beállítunk az Időtartam mezőben, nem fog változni a későbbiekben.
Megadható, hogy mennyi szabadsággal növekedjen folyamatosan adott időközönként a kiadható maximális mennyiség.
Normál kiosztás esetén a maximálisan adható / kivehető szabadságok száma. Például 20 nap. Ennek mértékegysége (nap / fél nap / óra) függ a szabadság típusnál beállított "Szabadság kivétele" mező értékétől.
Megadható, hogy kifejezetten egy alkalmazott szabadságát rögzítjük itt, vagy részlegét, esetleg az egész vállalatét globálisan. Az alkalmazottak elláthatóak címkékkel is (pl. Értékesítő, Külsős, Junior stb.). Itt mód van arra is, hogy egy kifejezett alkalmazotti címkére szűrünk és például a juniorok szabadságának maximálisan adható mértékét adjuk meg.
1) A rendszerbe vedd fel, mint alkalmazott 2) Rendelj hozzá egy felhasználói fiókot, amivel be tud
jelentkezni
3) A szabadságoknál vegyél fel egy új kiosztást
Odoo: Értékesítés
Alapvetően, ha kiküldesz
egy üzenetet / árajánlatot és arra válaszolnak, akkor az adott árajánlat
kommunikációs paneljében jelenik meg az ügyfél válasza.
Azt, hogy Te is szeretnél erről értesülni be
tudod jelölni:
1. A kommunikáció panelen a Követés melletti kis
emberke ikonra kattints
2. A neved mellett kattints rá a ceruza ikonra.
3. A megnyíló ablakban jelöld be a Tevékenységek
opciót. Ezzel minden külön tevékenységről értesítőt fog küldeni a rendszer.
Akár az összeset is kipipálhatod.
4. Kattints az Alkalmazás gombra.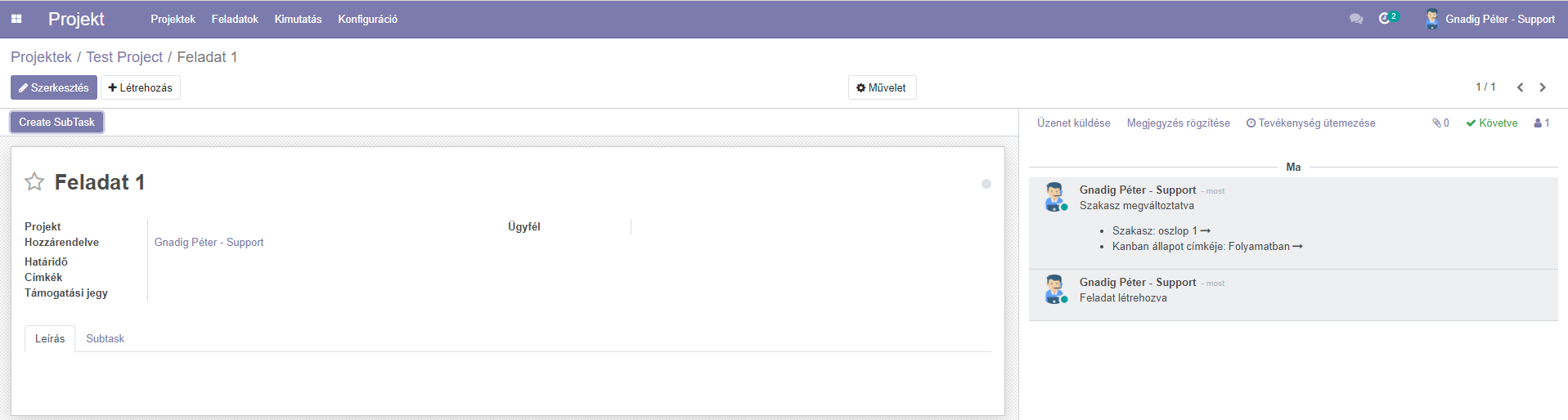

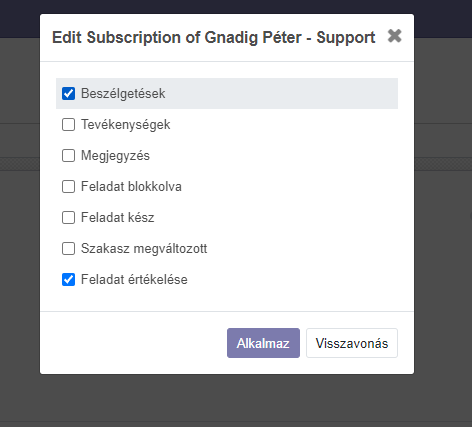
A számlázási cél egy értékesítési csapatnál a tárgyhavi
bevételre vonatkozik, pontosabban a visszaigazolt számlák adózatlan összegére.
Úgy, hogy amikor lenyitod az ügyfél kiválasztása listát, akkor az alján lévő "Továbbiak keresése..." menüpontra kattintasz ahelyett, hogy kiválasztanál egy ügyfelet. A megnyíló képernyőn már több mezőre tudsz keresni és látod pontosan ki - kicsoda.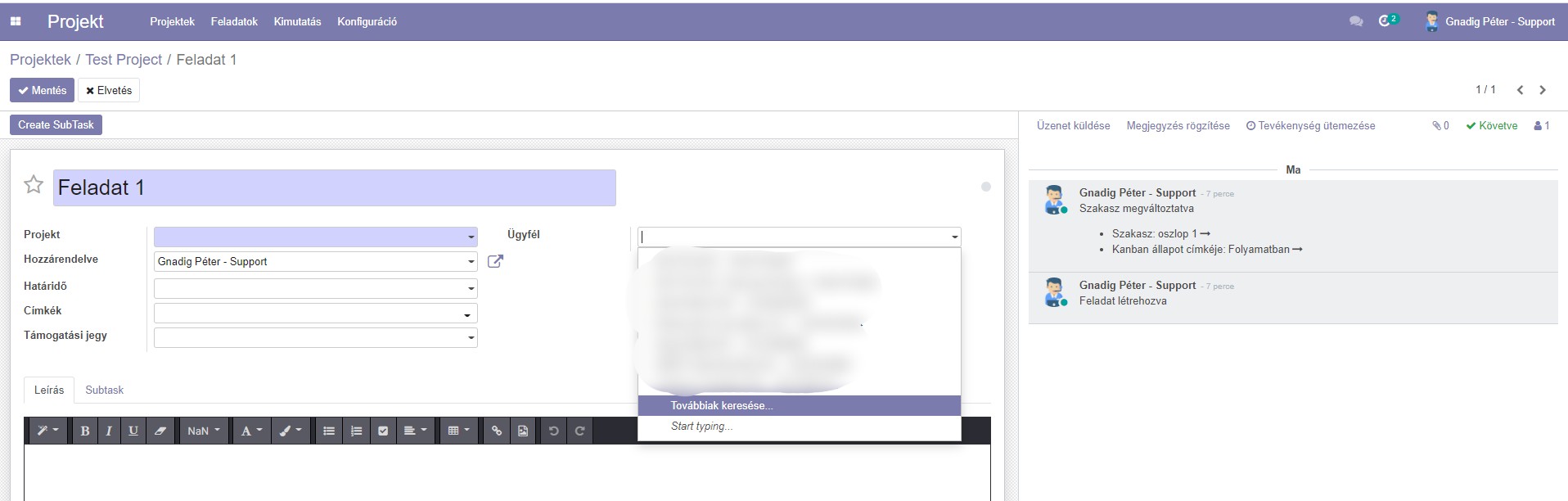
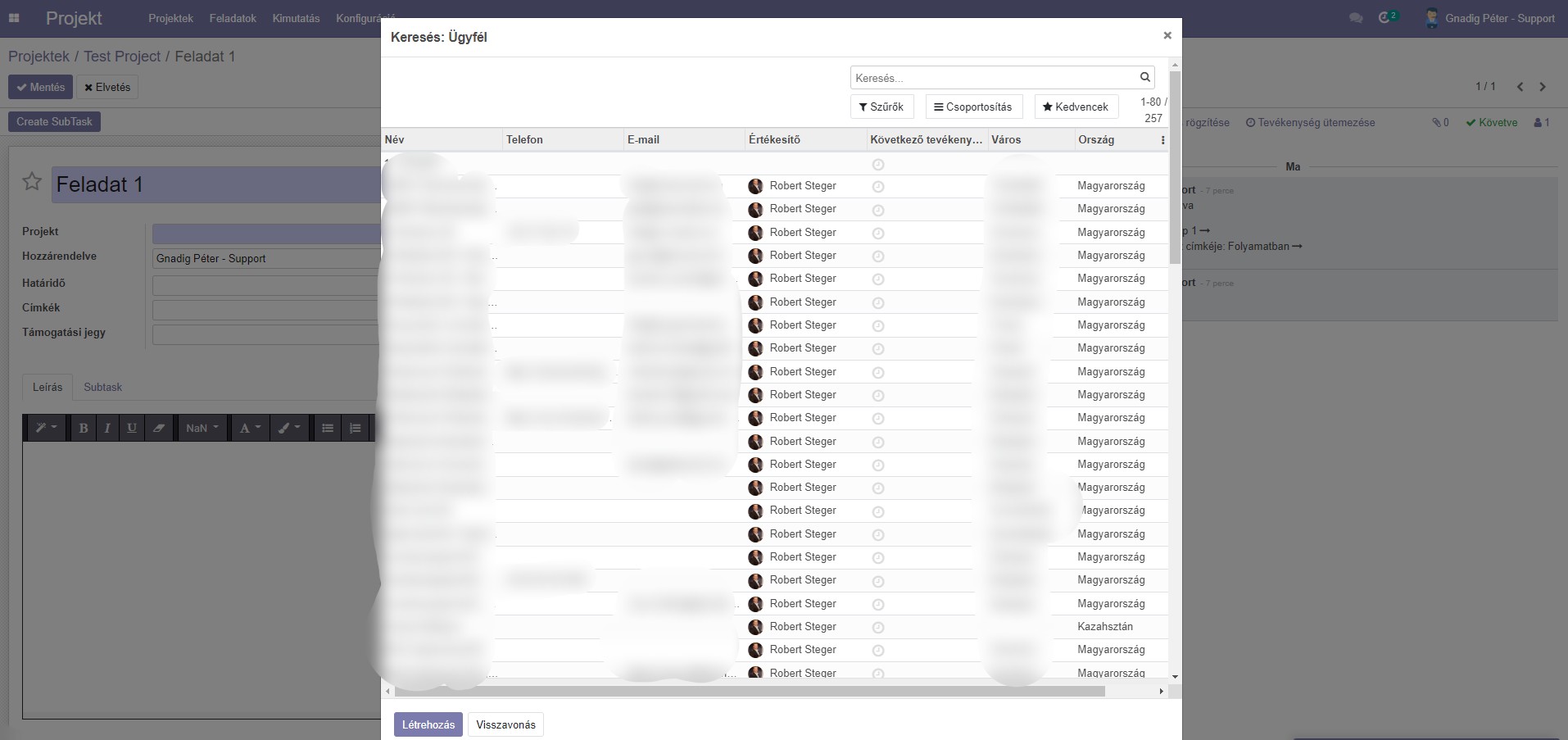
PRO-forma
számlát árajánlatból / rendelésből lehet készíteni.
2 percenként
nézi a rendszert a kiküldendő leveleket és küldi őket.
A projectek applikációban vállaszuk ki a projecet, Hozzunk létre egy feladatot, kattintsunk a szerkesztés gombra Kattintsunk a vevői rendelések fülre és kattintsunk az új sorra Itt alul válasszuk ki a létrehozást Töltsük ki az adatokat, a termékeknél válasszuk ki azokat a termékeket, amikről a rendelés szól. Miután hozzáadtuk a termékeket kattintsunk a létrehozás gombra. mentsük el a feladatot.
A projectek applikációban válasszuk ki a projectet, amibe a feladat van, amihez kapcsolódik az árajánlat. Válasszuk ki ezt a feladatot és kattintsunk a vevői rendelések fülre Kattintsunk a Rendelés számára Kattintsunk a megerősítésre, ezzel csinálunk belőle egy vevői rendelést
A vevői rendelésnél kattintsunk a szállítás gombra Kattintsunk az Elérhetőség ellenőrzése gombra Ha nem jelent meg, akkor nincs megfelelő mennyiség a raktárban. Ha megjelent kattintsunk a Validálásra Ha visszajön termék, akkor a Visszaküld gombra kattintva tudjuk adminisztrálni Itt látom a kiszállított termékeket, és be tudom írni mennyi jött vissza, és ki tudom választani melyik raktárba. Ekkor létrejön egy bevételi szállító levél. Ezt, ha bevételeztük validáljuk. Menjünk a Vevői rendelések-be és válasszuk ki és válasszuk ki a számlát (példában S00345) Láthatjuk, hogy a példában 10 db termék lett rendelve, ebből ki lett szállítva 7 db és 0 db van számlázva. Kattintsunk a számla kiállítása gombra, válasszuk a hagyományos számlát Ekkor létrejön egy számla tervezet. Itt láthatjuk, hogy mind a 10 db rákerül a számlára, ez azért van mert alapértelmezetten az egész rendelés rákerül a számlára. Ha ez megfelelő kattintsunk a k9nyvelésre küld gombra és készvagyunk. Ha csak azt szeretnénk kiszámlázni, ami kiszállításra került akkor kattintsunk a Termékek oszlopban a termék nevére, majd a felugró ablakban ismét a termék nevére kattintsunk a szerkesztésre és az értékesítés fülön be tudjuk állítani a számlázást. Ha kiszállított mennyiséget szeretnénk számlázni akkor váltsuk át. Mentsük el. Menjünk vissza a számlatervezetbe és a műveleteknél kattintsunk a törlésre Ezután a vevői rendelésbe kattintsunk újra a számla készítése gombra. Már láthatjuk is a számlánkat, a 7db termékkel Kattintsunk a könyvelésre küld gombra.
Ezt egy bővítmény segítségével lehet, a következő képen:
Válaszd ki az értékesítés modult Majd kattints a konfigurációra és a legördülő menüből válaszd ki az árajánlat sablonokat Itt kattints a létrehozásra új árajánlat láétrehozásához vagy kattints a listában a már létrehozottak szerkesztésére, c) Alapértelmezetten a msot aktuális árát teszi be a terméknek! (ez nem követi a termék árának a változását, ha azt szeretnéd hogy kövesse akkor az a) pont szerint állísd be!)
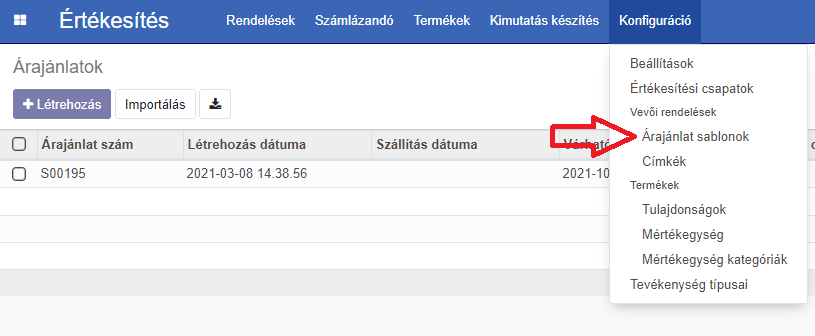

Írd be a sablon nevét, és add hozzá a termékeket amiket tartalmazzon.
a) Ha azt szeretnéd hogy a sablonodban a mindenkori ár legyen, akkor az egység árat állísd nullára!
b) Ha ez egy speciális ajánlat akkor pedig írd be az egységárat.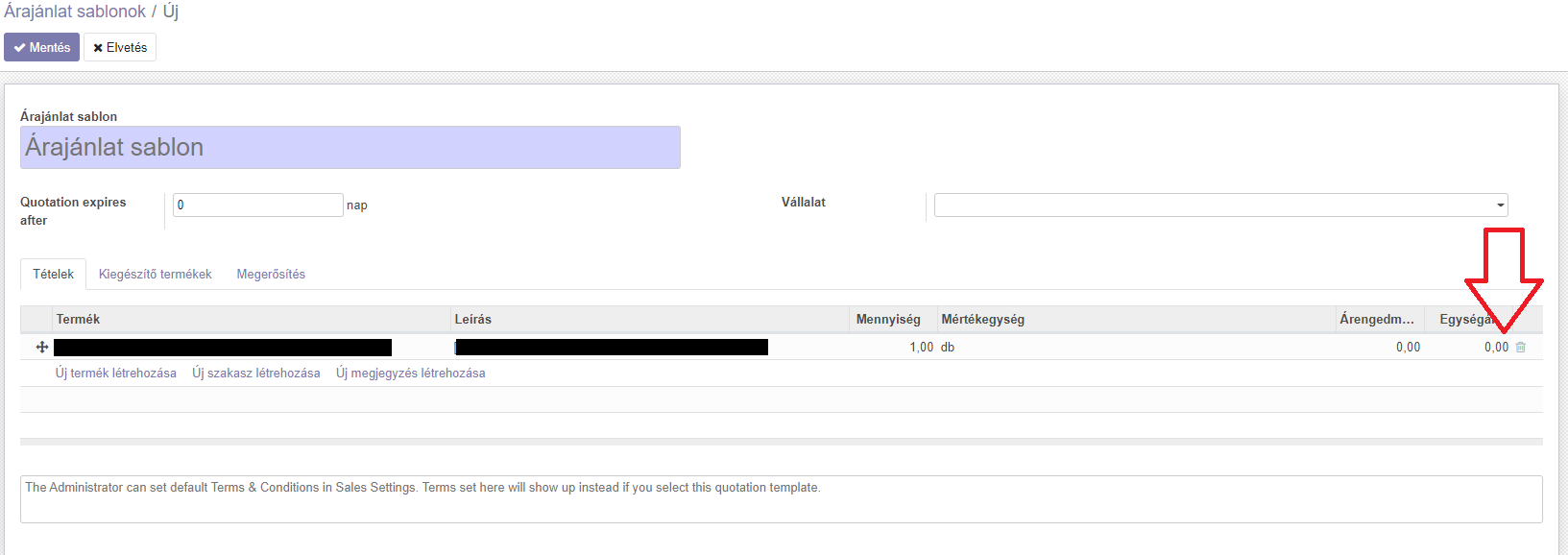
Odoo: Számlázás
Úgy, hogy amikor lenyitod az ügyfél
kiválasztása listát, akkor az alján lévő "Továbbiak keresése..."
menüpontra kattintasz ahelyett, hogy kiválasztanál egy ügyfelet. A megnyíló
képernyőn már több mezőre tudsz keresni és látod pontosan ki - kicsoda.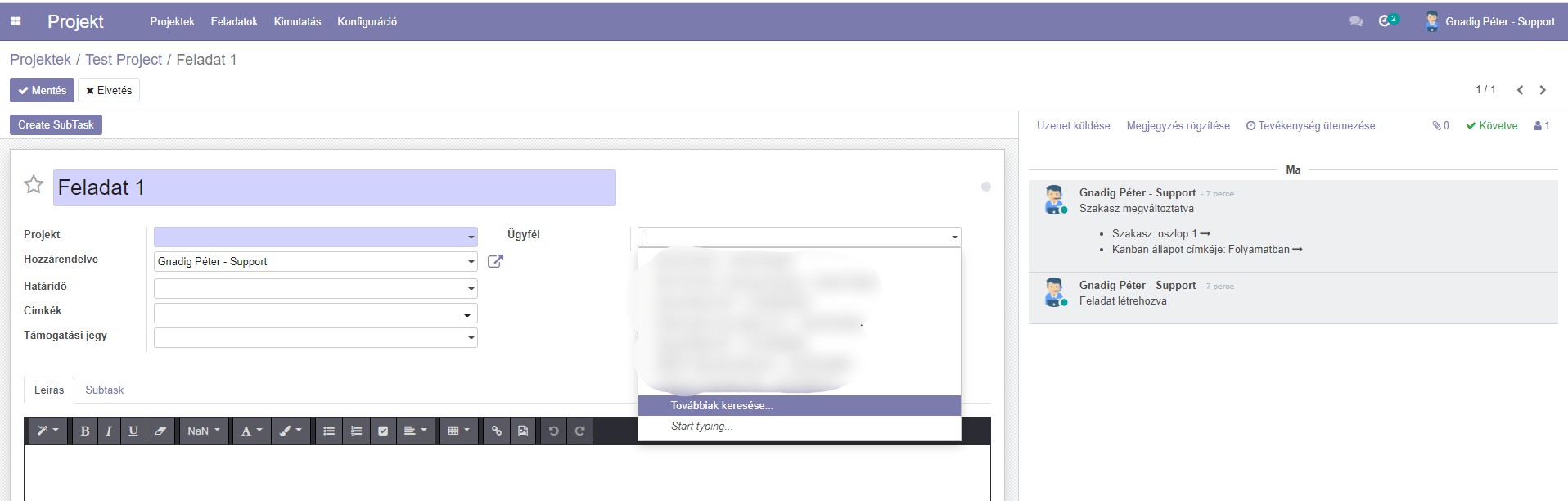
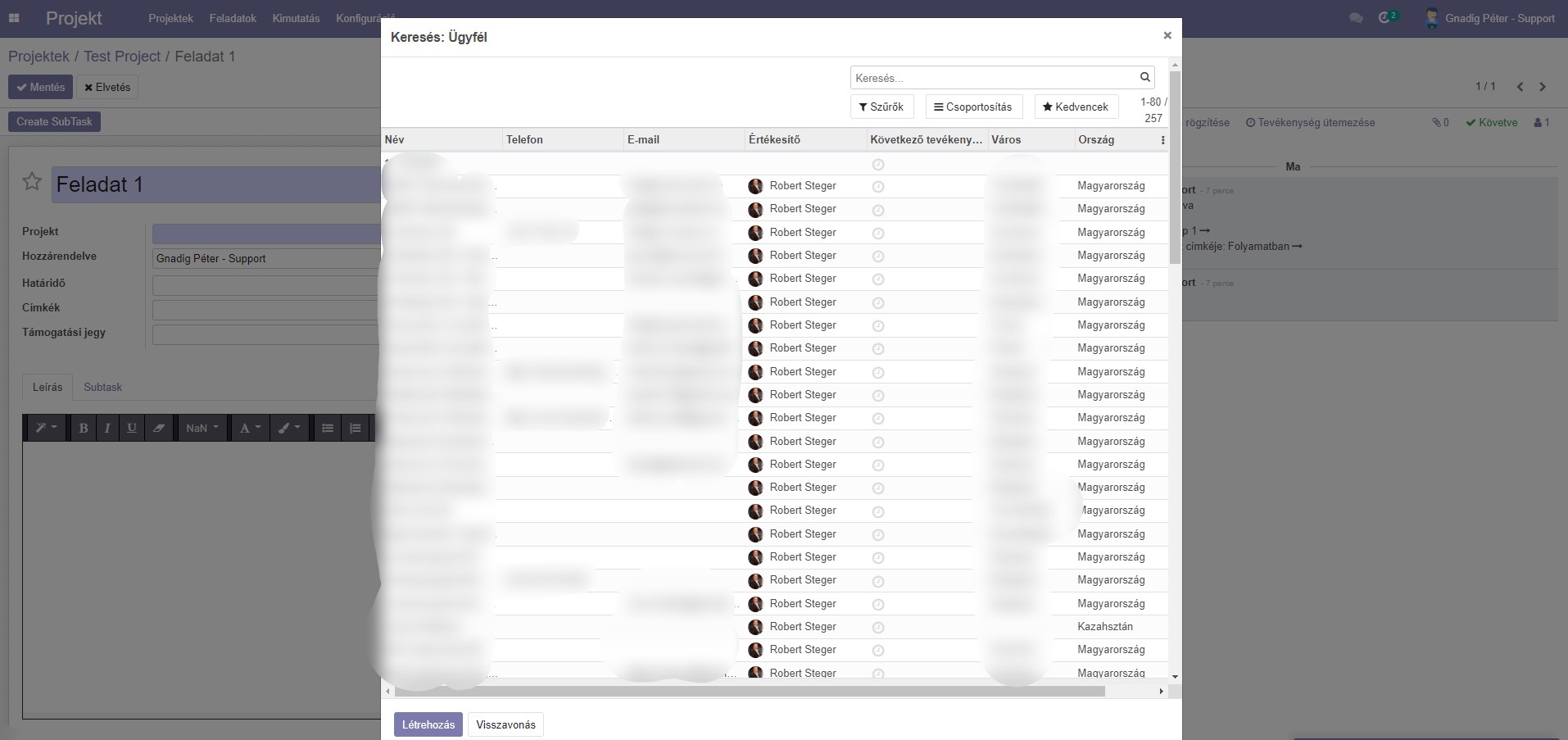
PRO-forma
számlát árajánlatból / rendelésből lehet készíteni.
A PRO-forma
számla száma megegyezik a vevői rendelés / árajánlat számával.
A projectek applikációban vállaszuk ki a projecet, Hozzunk létre egy feladatot, kattintsunk a szerkesztés gombra Kattintsunk a vevői rendelések fülre és kattintsunk az új sorra Itt alul válasszuk ki a létrehozást Töltsük ki az adatokat, a termékeknél válasszuk ki azokat a termékeket, amikről a rendelés szól. Miután hozzáadtuk a termékeket kattintsunk a létrehozás gombra. mentsük el a feladatot.
A projectek applikációban válasszuk ki a projectet, amibe a feladat van, amihez kapcsolódik az árajánlat. Válasszuk ki ezt a feladatot és kattintsunk a vevői rendelések fülre Kattintsunk a Rendelés számára Kattintsunk a megerősítésre, ezzel csinálunk belőle egy vevői rendelést
A vevői rendelésnél kattintsunk a szállítás gombra Kattintsunk az Elérhetőség ellenőrzése gombra Ha nem jelent meg, akkor nincs megfelelő mennyiség a raktárban. Ha megjelent kattintsunk a Validálásra Ha visszajön termék, akkor a Visszaküld gombra kattintva tudjuk adminisztrálni Itt látom a kiszállított termékeket, és be tudom írni mennyi jött vissza, és ki tudom választani melyik raktárba. Ekkor létrejön egy bevételi szállító levél. Ezt, ha bevételeztük validáljuk. Menjünk a Vevői rendelések-be és válasszuk ki és válasszuk ki a számlát (példában S00345) Láthatjuk, hogy a példában 10 db termék lett rendelve, ebből ki lett szállítva 7 db és 0 db van számlázva. Kattintsunk a számla kiállítása gombra, válasszuk a hagyományos számlát Ekkor létrejön egy számla tervezet. Itt láthatjuk, hogy mind a 10 db rákerül a számlára, ez azért van mert alapértelmezetten az egész rendelés rákerül a számlára. Ha ez megfelelő kattintsunk a k9nyvelésre küld gombra és készvagyunk. Ha csak azt szeretnénk kiszámlázni, ami kiszállításra került akkor kattintsunk a Termékek oszlopban a termék nevére, majd a felugró ablakban ismét a termék nevére kattintsunk a szerkesztésre és az értékesítés fülön be tudjuk állítani a számlázást. Ha kiszállított mennyiséget szeretnénk számlázni akkor váltsuk át. Mentsük el. Menjünk vissza a számlatervezetbe és a műveleteknél kattintsunk a törlésre Ezután a vevői rendelésbe kattintsunk újra a számla készítése gombra. Már láthatjuk is a számlánkat, a 7db termékkel Kattintsunk a könyvelésre küld gombra.
Ezt egy bővítmény segítségével lehet, a következő képen:
A több pénznem
aktiválásnak folyamatát a következő képen tudod a rendszeredben beállítani: Számlázás modul menj a
számlázás modulba és aktiváld a több pénznem lehetőségét
Számlázás \
Konfiguráció \ beállítások \ pénznemek \ több pénznem (tegyél pipát a több
pénznemhez)
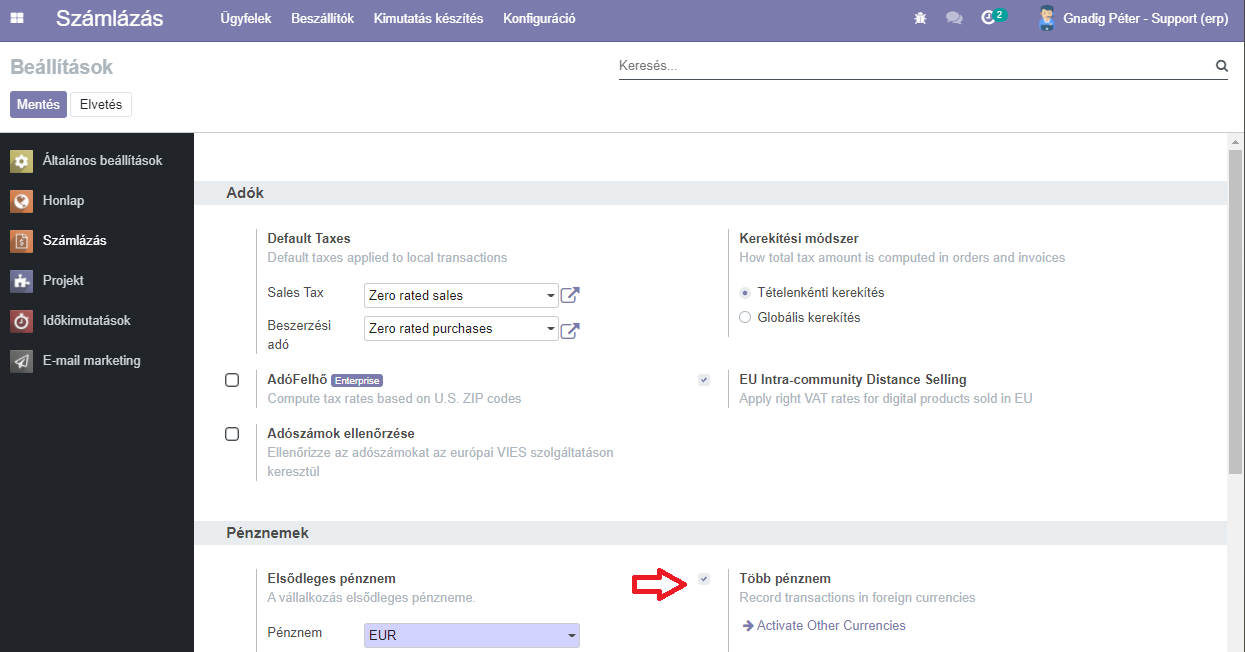
Odoo: Termékek
A mértékegység törzsben
több "db" mértékegység is létre volt hozva és hozzá volt már rendelve
termékhez / rendeléshez.
Ezeket töröljük és csak
egy referencia „db”-ot hagyjunk meg. Az összes terméknél és rendelésnél
módosítsuk a mértékegységet erre az egyre (ahol használtuk)
Odoo: Beállítások
A CRM modul álnevek (aliasok) funkcióját tudod erre
használni.
Jelentkezz be az Odooba,
Jobb felső sarokba kattints a nevedre, majd válaszd ki a
profilom menüt Itt láthatod a profilod adatait,
Az értesítés alatt látod az aktuális beállítást, hogy hova
kapod az üzeneteidet. A szerkesztés gombra kattintva a bal felső sarokban
szerkeszthetjük a profilunkat.
Válasszuk ki a preferált értesítési formát és kattintsunk a
mentés gombra.
Válaszuk ki a projectet, amibe szeretnénk a feladatokat
generálni. Kattintsunk a project szerkesztésére, azon belül a Beállításokra.
Itt a „Create task by sending an email to” (azaz feladat létrehozása, ha email
érkezik erre az emailcímre) mezőbe írjuk be az emailcímet amire a beérkező
levelekből feladatot szeretnénk generálni.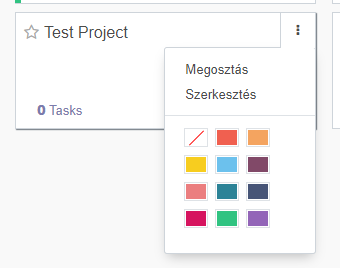
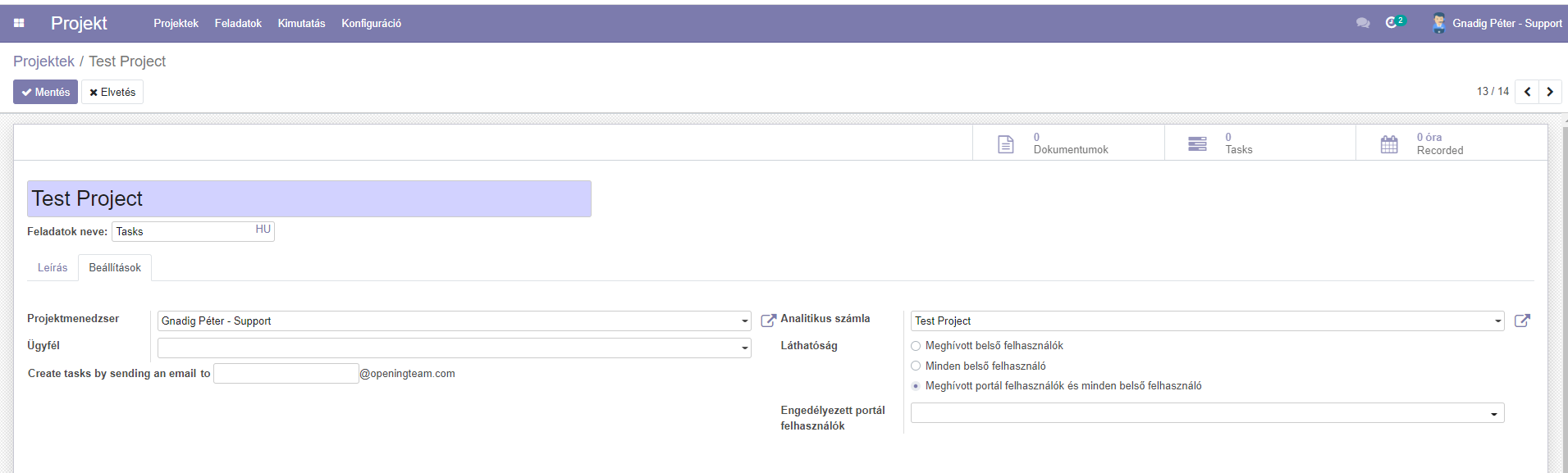
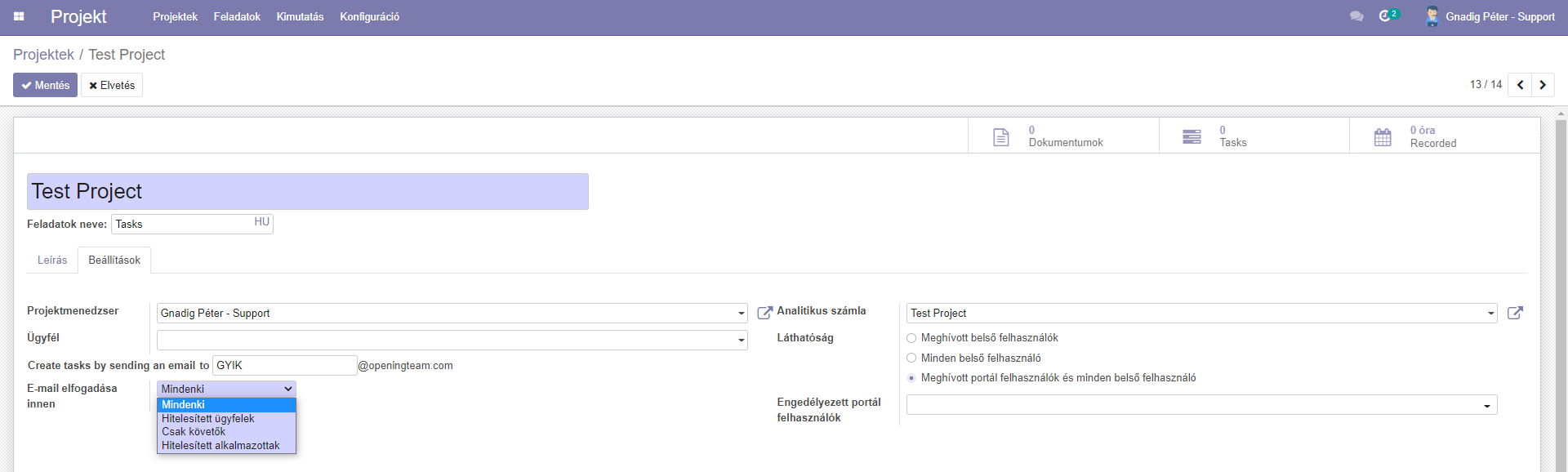
1) Lépj be a számlázás modulba 2) Vállaszd a konfigurációt 3) Bankszámla hozzáadása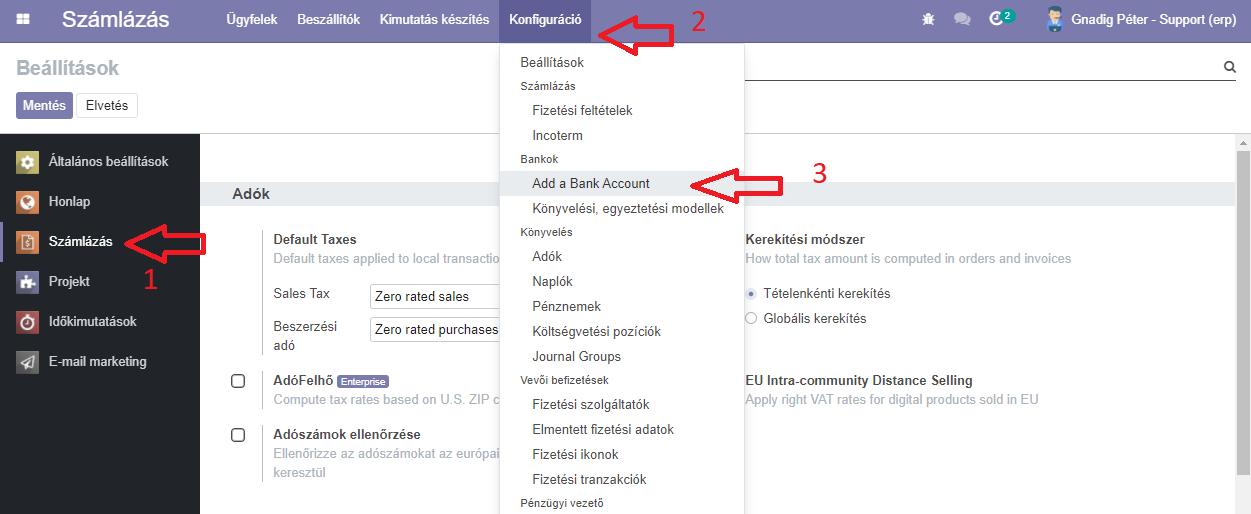
Először is,
a tárhely szolgáltatójánál létre kell hozni ezeket az új e-mail címeket
(pl. test@test.hu). utána az Odoo-ban
a beállítások > bejövő e-mail kiszolgálóban be kell kötni.
1. Beállításokban
kapcsold be a fejlesztői módot
SSL/TLS legyen bepipálva 
2. Beállításokban, > Műszaki (Technical
) > bejövő email szerver 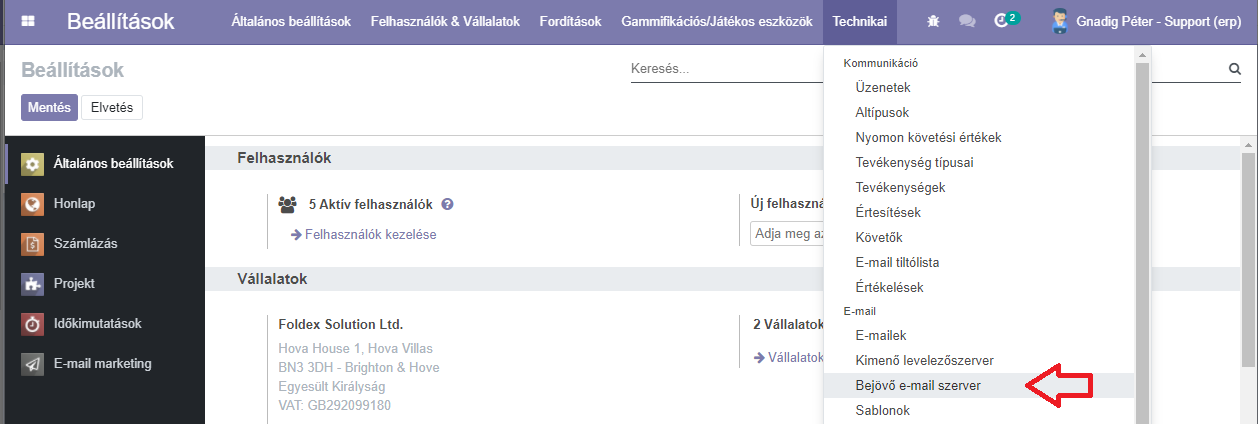
itt létre hozol egyet, 
Név: <megadod a nevét>
Szerver típusa IMAP szerver
Szerver információk
Szerver név(Kiszolgálónév): imap@gmail.com
bejelentkezési információnál add meg az email
címet és a jelszót
Mentsd el
majd kattints a teszt és elfogad gombra bal
felső sarokban.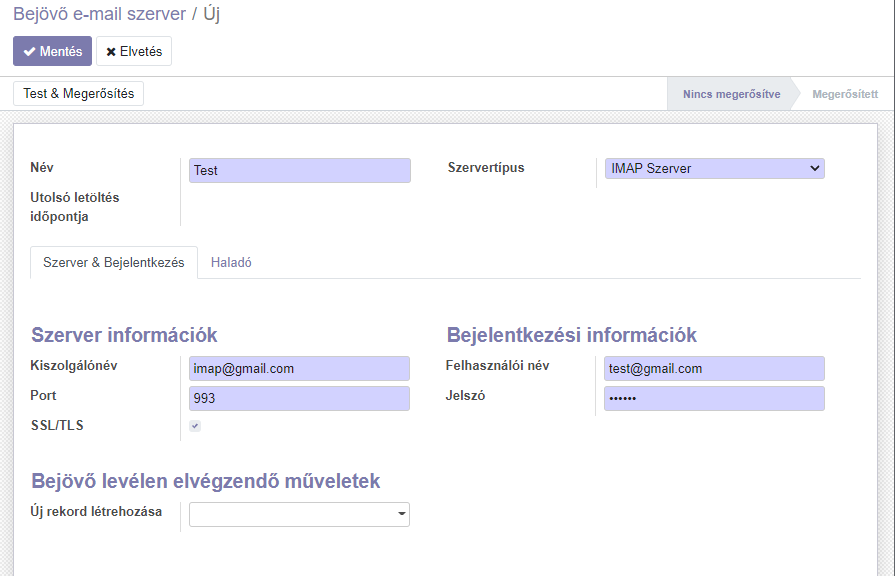
3. Beállításokban, > Műszaki (Technical
) > kimenő email szerver
hozz létre itt is egyet
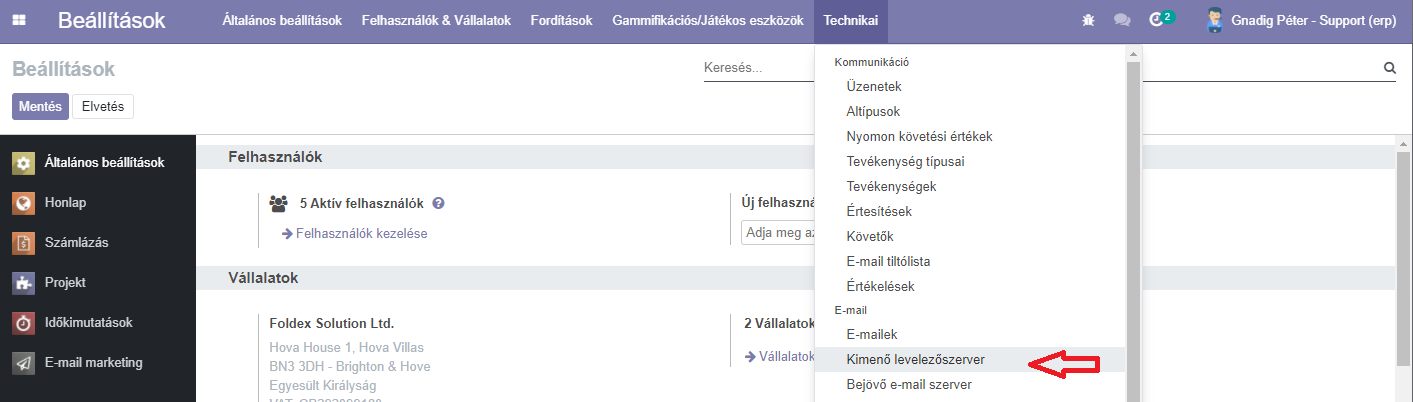
a leírásba bármit megadhatsz
prioritás: minél kisebb annál fontosabb
csatlakozási információk
SMTP szerver: smtp@gmail.com
Biztonság
Csatlakozás biztonság: SSL/TLS
add meg a felhasználó neved és
a jelszód (az emailnél)
(test@test.com, <jelszó az emailhez>
mentsd el!
majd kattints a csatlakozás tesztelése
gombra
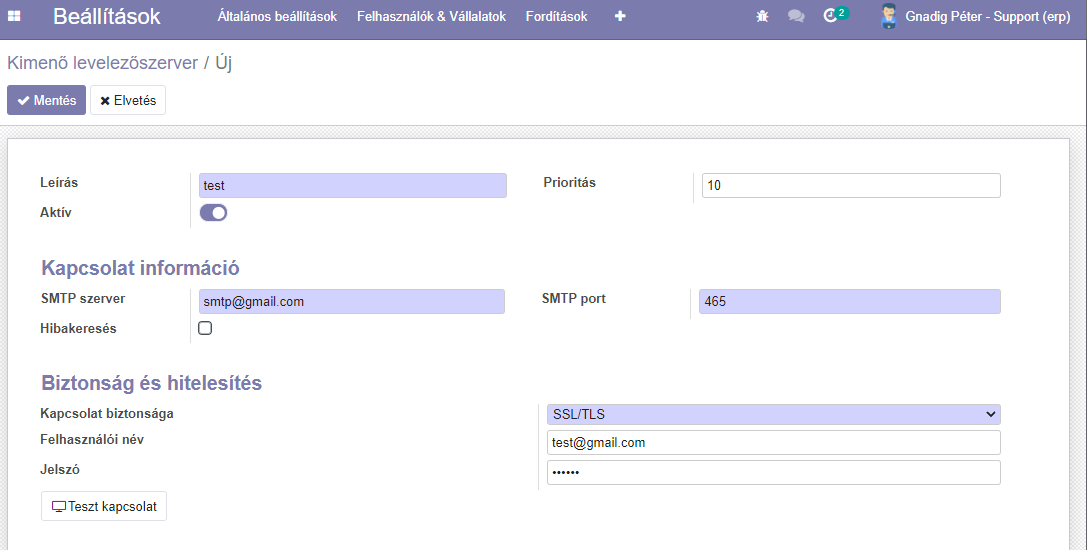
Ebben a videóban ez a folyamat van, csak videó formátumban: https://www.youtube.com/watch?v=wYDjgzqMiSE
Ezek után álnévként be kell állítani, ahova
szükséges, azaz a fenti példával élve az Adminisztrátor pozícióhoz
a toborzás modulban.
A több pénznem aktiválásnak folyamatát a következő képen tudod a rendszeredben beállítani: Számlázás modul menj a számlázás modulba és aktiváld a több pénznem lehetőségét Számlázás \ Konfiguráció \ beállítások \ pénznemek \ több pénznem (tegyél pipát a több pénznemhez)

Odoo: Email Marketing
Igen, az
Email Marketing modult tudod használni tömeges email küldésére
A marketing automatizálás funkció csak az Odoo Enterprise
(vállalati) verziójában érhető el
Odoo: Kapcsolatok
0) Kapcsolatok applikációba felvesszük az embereket, akiknek hozzá férést akarunk adni. 1) project applikációban a kívánt project kártyán a három pontra kattintunk, majd a felugró menüből a Szerkesztést válasszuk ki. 2) Menjünk a Projekt applikációba, a kívánt projekten kattintsunk a három pontra és válasszuk ki a megosztást. A címzettek részben írjuk be és vagy válasszuk ki a projectre meghívni kívánt felhasználókat.
A felhasználó adatlapján a műveletek gombra kattintunk, és kiválasztjuk a Grant portal access (azaz adunk portál felhasználási jogot). Itt látjuk a kapcsolat nevét, email címét és hogy van e portál joga.
Kattintsunk a portál alatti négyzetbe, ezzel bepipálva, majd az alkalmaz gombra.

A Projekt neve alatt válaszuk a Beállítások fület. A beállítások fülön a láthatósággot állítsuk „Meghívott portál felhasználók és minden belső felhasználó” -ra.
Az Engedélyezett portál felhasználóknál aLáthatjuk a már a Projecthez adott portál felhasználók listáját, a név melletti x gombbal eltávolíthatjuk a nevet ezáltal a projecthez való hozzáférési jogukat megvonjuk.
Kattintsunk bal felső sarokban a mentés gombra

Küldjük ki a meghívót.
A rendszer alapvetően ezeket kitölti, csak be kell állítani megfelelően, hogy tudja mit kell pontosan csinálnia itt:
1. A Beállítások menüponton belül, bal oldalon válasszuk ki a Számlázás-t.
2. Alapértelmezetten a rendszer beállítja az adókat és pénznemet, viszont, ha több vállalatot hoztunk létre a rendszerben, akkor az “Adók” csoport felett megjelenik egy “Fiscal Localization”, azaz Adózási lokalizáció panel. Itt a “Csomag” mezőben válasszuk ki a “Magyar főkönyvi kivonat” opciót és mentsük el a változtatásokat.
Ha ezt nem tesszük meg és ez a mező üres marad, nem tudunk majd új kapcsolatot rögzíteni a rendszerbe.
Igen, alapvetően minden cégnél megjelenik, ha azt szeretnéd,
hogy csak egynél jelenjen meg akkor meg tudod adni, hogy csak adott cégnél
jelenjen meg úgy, hogy a Kapcsolat adatlapján az "Értékesítés és
Beszerzés" fülön beállítod a "Vállalat" mezőt a kívánt értékre.
Ettől kezdve csak a beállított vállalatnál fog megjelenni, mint kapcsolat.
A kapcsolatok modulban tudod módosítani a vállalatod bankszámlaszámlaszámát az új sorra kattintva adhatod meg a bankot, majd a számlaszámot
1) Felhasználók kezelése menüpont a Beállítások menüben. 3) Az "E-mail cím" mezőben átírod az e-mail címét és "Mentés" gomb. Ez az adott felhasználó Kapcsolatok modulbeli adatlapján is átírja az e-mail címet, viszont sajnos a Knowledge Transfer Academy tanulói felületén nem, ezért:
2) Rákattintasz a felhasználóra. Szerkesztés gomb.
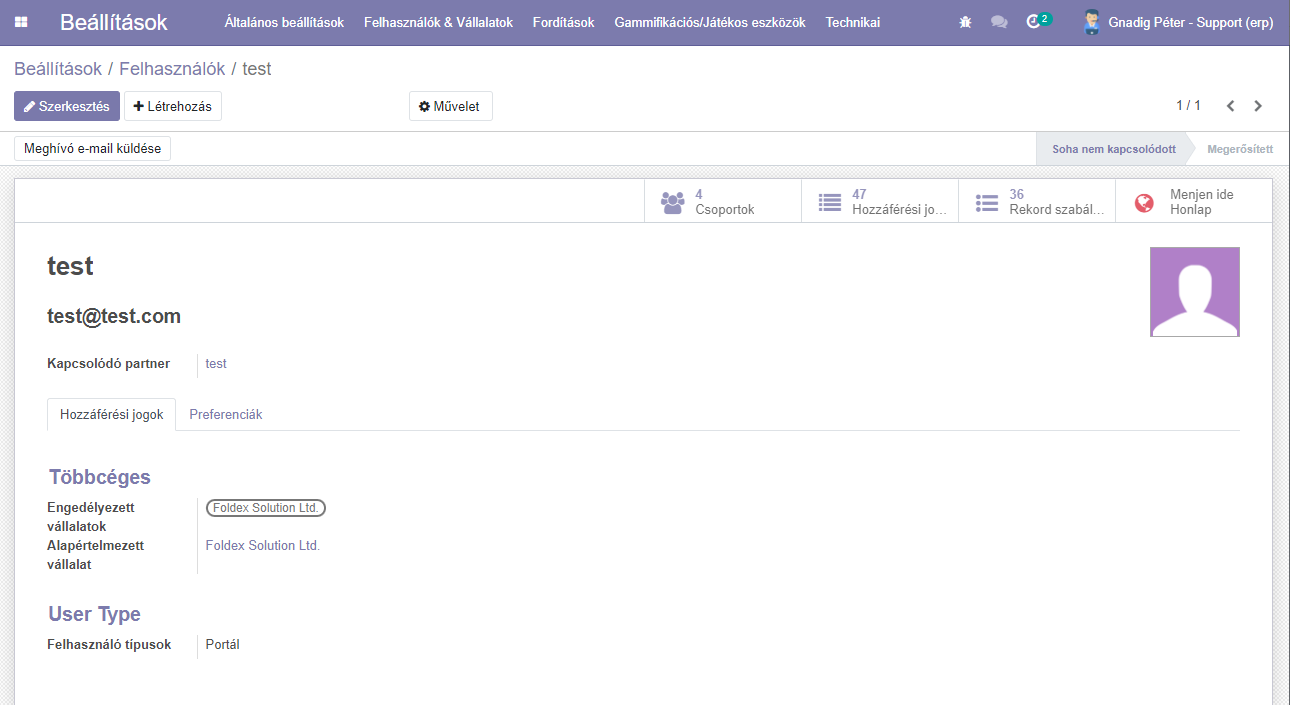
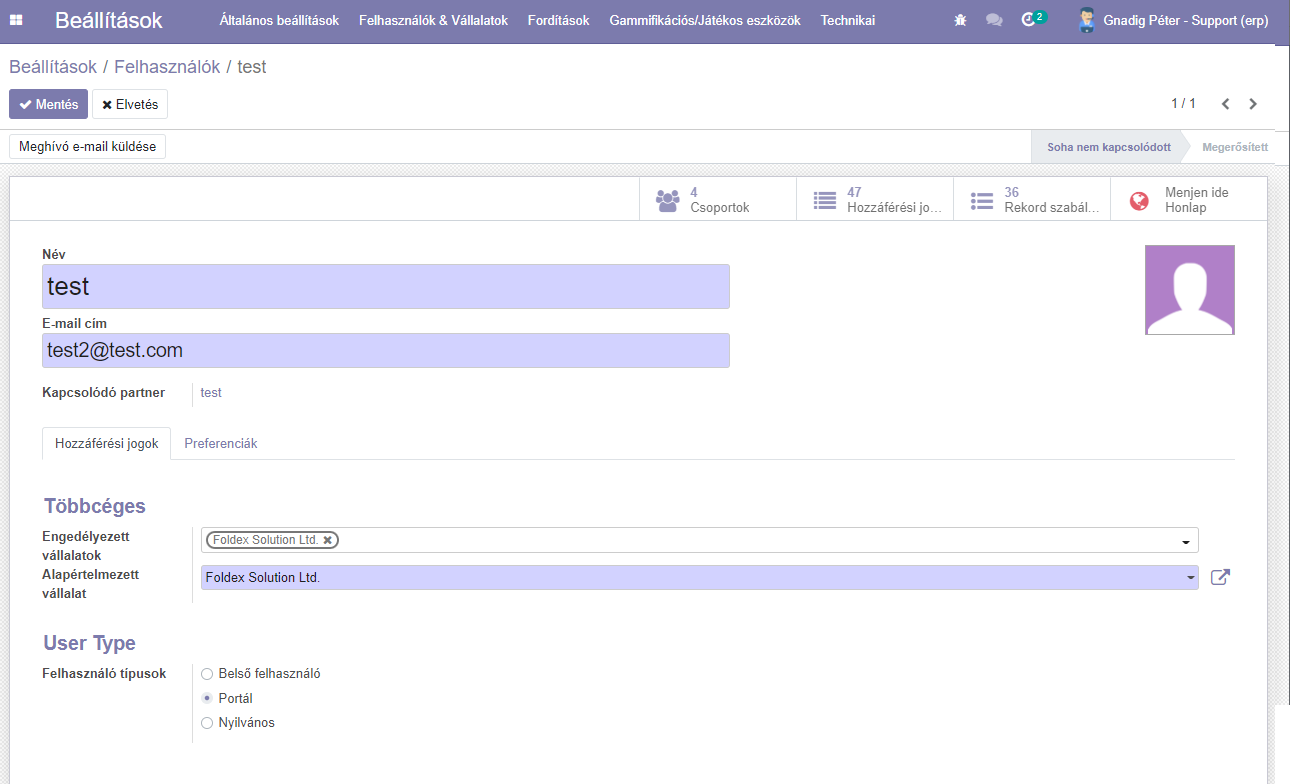
1) Belemész a Kapcsolatok modulba.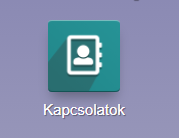
2) Átváltasz Lista nézet-be
3) Leszűröd azokat a kapcsolati adatlapokat, melyeket össze szeretnél
vonni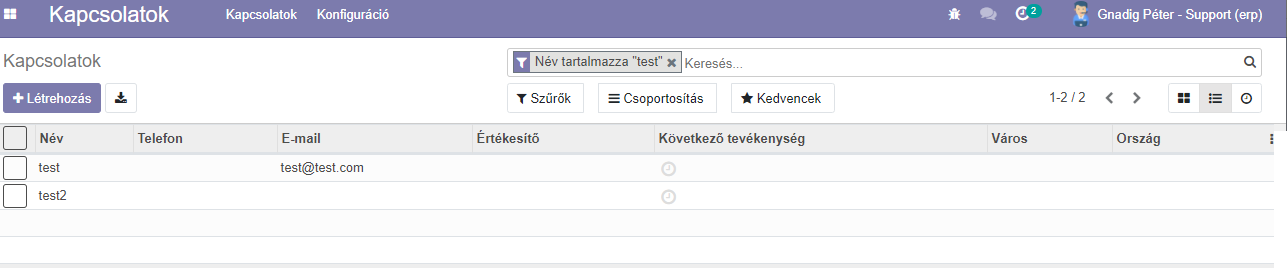
4) Kipipálod ezeket a sorokat a táblázatban. Egyszerre
3 kontaktot tudsz összefésülni.
5) Művelet gomb fent \ Egyesítés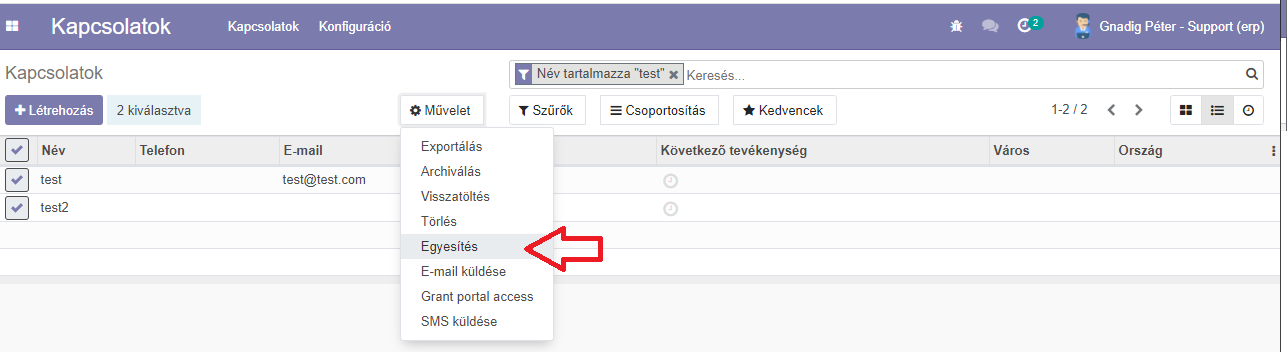
6) A felugró ablakot áttanulmányozod, válaszolsz az esetleges kérdésekre,
majd Összefésülés gomb.